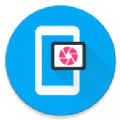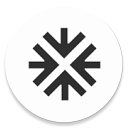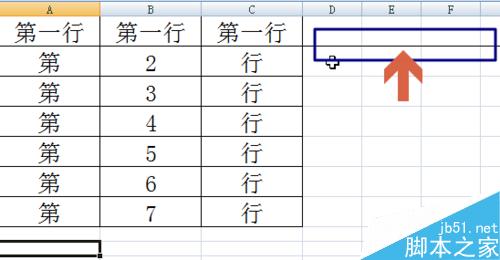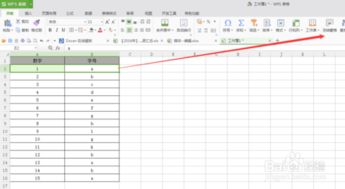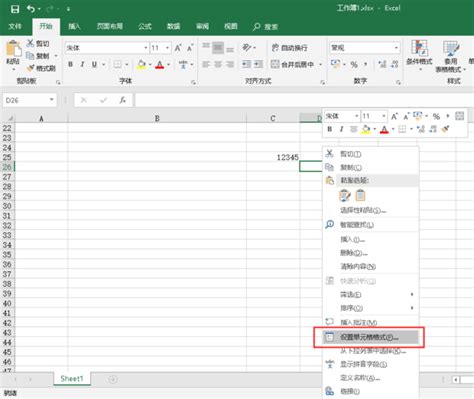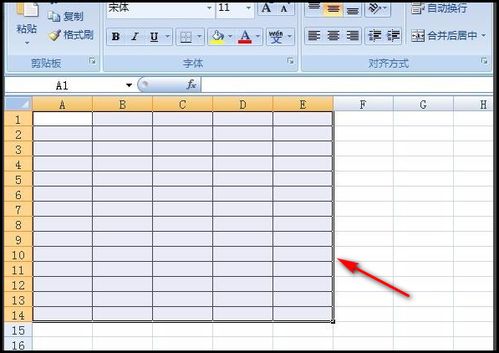Excel技巧:轻松学会冻结窗口
在日常工作和学习中,Excel表格是我们处理数据的得力助手。而当我们面对一张行数或列数较多的表格时,为了方便查看和理解数据,我们可能会希望冻结某些行或列,使它们在滚动时保持可见。今天,就来详细介绍如何在Excel表格里冻结窗口,让你的数据处理更高效、更直观。

一、冻结顶部行或首列
1. 冻结顶部行

如果你的工作表有标题行,你可能会希望在滚动时保留它,这样便于查看每一列数据对应的标题。冻结顶部行的操作非常简单,步骤如下:

首先,选中你要冻结的行。例如,如果你要冻结第一行,只需确保第一行处于选中状态。
接着,点击Excel菜单栏中的“视图”选项卡。
在“视图”选项卡中,找到并点击“冻结窗格”按钮。
从下拉菜单中选择“冻结首行”选项。
现在,你就可以在滚动工作表时保持顶部行的可见性了。无论向下滚动多远,第一行都会始终显示在顶部。
2. 冻结首列
类似地,如果数据表格的第一列包含重要的标识或数据,你可以冻结首列以确保在横向滚动时保持其可见性。步骤如下:
选中你要冻结的列。例如,如果你要冻结第一列,只需确保第一列处于选中状态。
点击Excel菜单栏中的“视图”选项卡。
在“视图”选项卡中,找到并点击“冻结窗格”按钮。
从下拉菜单中选择“冻结首列”选项。
现在,无论你如何滚动工作表,首列都会始终显示在左侧。
二、同时冻结行和列
有时候,你可能需要同时冻结顶部行和首列,以保持整个表格的框架在滚动时可见。例如,你可能希望保持第一行(标题行)和第一列(标识列)在滚动时始终可见。以下是实现这一操作的步骤:
首先,选中需要冻结的行和列交叉的右下方的单元格。例如,如果你要冻结第一行和第一列,你应该选中B2单元格(假设A列和第一行是要冻结的部分)。
点击Excel菜单栏中的“视图”选项卡。
在“视图”选项卡中,找到并点击“冻结窗格”按钮。
从下拉菜单中选择“冻结窗口”选项。
现在,你可以自由滚动并查看你的表格,而不会丢失任何重要的行或列。第一行和第一列将始终保持在界面中。
三、取消冻结窗口
当你不再需要冻结窗口时,你可以轻松取消冻结。步骤如下:
点击Excel菜单栏中的“视图”选项卡。
在“视图”选项卡中,找到并点击“冻结窗格”按钮。
从下拉菜单中选择“取消冻结窗口”选项。
这样,你就恢复了正常的滚动功能,可以随意滚动表格而不再受冻结窗口的限制。
四、冻结任意行或列
除了冻结顶部行、首列以及同时冻结行和列之外,你还可以根据需要冻结任意行或列。以下是实现这一操作的步骤:
冻结任意行:
将鼠标放到需要冻结行的下一行左侧边框,左键点击使其处于选中状态。
点击菜单栏中的“视图”菜单,然后选择“冻结窗格”子菜单,在弹出的下拉菜单中点击“冻结窗格”。
冻结任意列:
将鼠标放到需要冻结列的后一列列头上方,按下鼠标左键使其选中。
点击菜单栏中的“视图”菜单,然后选择“冻结窗格”子菜单,在弹出的下拉菜单中点击“冻结窗格”。
现在,滚动工作表时,被冻结的行或列将始终保持可见。
五、注意事项
1. 一个文件只能使用一次冻结窗格:
需要注意的是,一个Excel文件在同一时间只能使用一次冻结窗格功能。如果你需要重新选择冻结的窗格,需要先取消当前冻结再重新操作。
2. 版本差异:
不同版本的Excel可能在界面布局和菜单选项上略有差异。但基本的操作步骤是相似的。如果你使用的是不同版本的Excel,请根据你使用的版本进行相应的调整。
3. 应用场景:
冻结窗口功能在处理大型数据表格时非常有用。它可以帮助你保持对表格框架的清晰认识,提高数据处理的效率。
六、实战演练
以下是一个简单的实战演练,帮助你更好地掌握如何在Excel表格里冻结窗口:
假设你有一个包含学生成绩的表格,第一行是标题行,第一列是学生的姓名。
你希望保持标题行和姓名列在滚动时始终可见。
按照前面介绍的步骤,选中B2单元格(即姓名列的第二行)。
点击“视图”选项卡中的“冻结窗格”按钮,从下拉菜单中选择“冻结窗口”。
现在,你可以滚动表格查看每个学生的成绩,而标题行和姓名列将始终保持在界面中。
七、结语
通过以上介绍,相信你已经掌握了如何在Excel表格里冻结窗口的方法。无论是冻结顶部行、首列,还是同时冻结行和列,甚至是冻结任意行或列,你都可以轻松实现。这将大大提高你处理数据的效率和准确性。希望这篇文章能对你有所帮助!
- 上一篇: 如何轻松学会化好眼妆?
- 下一篇: 电脑收藏夹网址的存储位置揭秘
-
 轻松学会:如何隐藏Excel窗口资讯攻略11-14
轻松学会:如何隐藏Excel窗口资讯攻略11-14 -
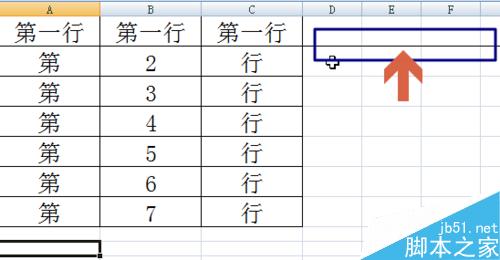 如何在Excel 2007中设置冻结窗格使第一行或列始终显示?资讯攻略11-24
如何在Excel 2007中设置冻结窗格使第一行或列始终显示?资讯攻略11-24 -
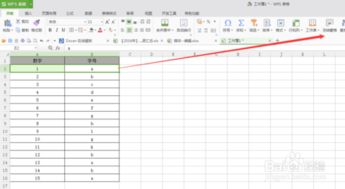 Excel中如何设置和使用冻结窗格功能来固定表头或列?资讯攻略10-28
Excel中如何设置和使用冻结窗格功能来固定表头或列?资讯攻略10-28 -
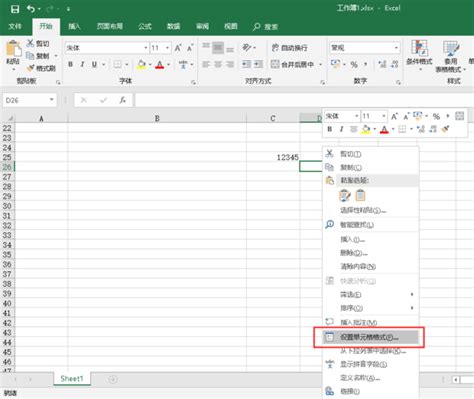 Excel技巧:轻松学会自动填写人民币大写金额(图解教程)资讯攻略11-23
Excel技巧:轻松学会自动填写人民币大写金额(图解教程)资讯攻略11-23 -
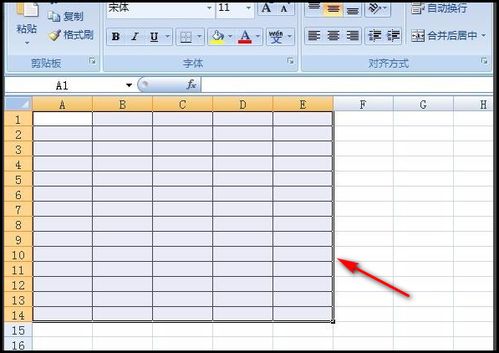 轻松学会:如何用Excel创建表格资讯攻略12-09
轻松学会:如何用Excel创建表格资讯攻略12-09 -
 Excel技巧:轻松学会用表格绘制统计图的方法资讯攻略12-01
Excel技巧:轻松学会用表格绘制统计图的方法资讯攻略12-01