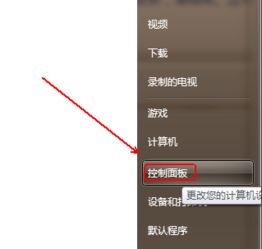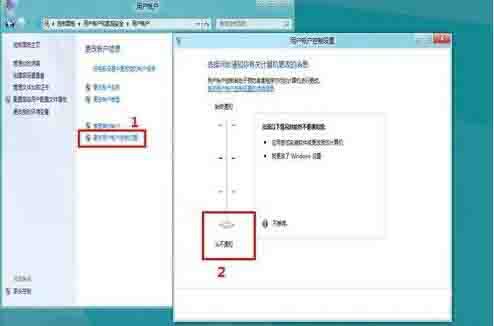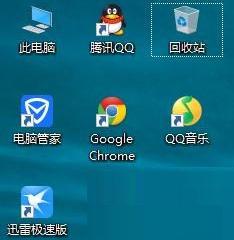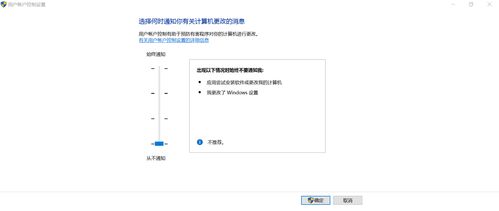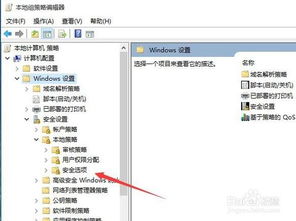Win7系统中如何关闭UAC?
Win7关闭UAC(用户帐户控制)的详细步骤
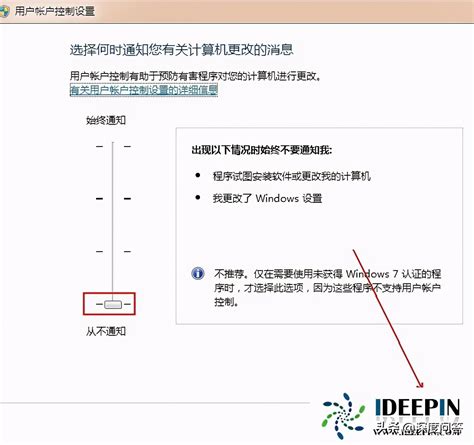
在Windows 7操作系统中,UAC(用户帐户控制)是一项安全功能,它旨在防止恶意软件的安装和对系统进行未经授权的更改。然而,对于一些用户来说,UAC可能会显得过于繁琐,因为它会在执行某些操作时弹出提示框,要求用户确认或提供管理员权限。如果你希望在Windows 7中关闭UAC,可以按照以下步骤进行操作。

一、通过控制面板关闭UAC
1. 打开控制面板
首先,点击屏幕左下角的“开始”按钮,然后在搜索框中输入“控制面板”并按回车键,或者从“开始”菜单中找到并点击“控制面板”选项。
2. 进入用户帐户和家庭安全
在控制面板窗口中,找到并点击“用户帐户和家庭安全”链接。这将打开一个新的窗口,其中包含与用户帐户和家庭安全相关的设置选项。
3. 选择用户帐户
在用户帐户和家庭安全窗口中,点击“用户帐户”链接。这将显示当前计算机上所有用户帐户的列表,以及一些与用户帐户相关的设置选项。
4. 更改用户帐户控制设置
在用户帐户窗口中,找到并点击“更改用户帐户控制设置”链接。这将打开一个新的窗口,允许你调整UAC的级别。
5. 设置UAC级别
在更改用户帐户控制设置窗口中,你可以看到一个滑块,它表示UAC的当前级别。滑块上有四个不同的设置选项:
始终通知:这是默认设置,当执行需要管理员权限的操作时,会弹出UAC提示框。
仅在程序尝试更改我的计算机时通知我(默认设置):这个选项会降低UAC的敏感度,但仍然会在程序尝试修改系统设置时弹出提示。
仅在程序尝试更改我的计算机时通知我(不降低桌面亮度):这个选项与上一个类似,但不会在UAC提示框弹出时降低桌面亮度。
从不通知:这是关闭UAC的选项。选择这个设置后,系统将不会弹出UAC提示框,所有需要管理员权限的操作都将直接执行。
为了关闭UAC,请将滑块拖动到最底部,即“从不通知”的位置。
6. 确认更改
更改UAC级别后,你需要点击“确定”按钮来保存设置。系统可能会要求你重新启动计算机以应用更改。按照提示操作即可。
二、通过组策略编辑器关闭UAC
除了通过控制面板关闭UAC外,你还可以使用组策略编辑器来禁用该功能。这种方法对于高级用户来说可能更加熟悉和方便。
1. 打开运行窗口
首先,按下键盘上的“Win + R”组合键,打开运行窗口。
2. 输入组策略编辑器命令
在运行窗口中,输入“gpedit.msc”并按回车键。这将打开本地组策略编辑器窗口。
3. 导航到用户帐户控制设置
在本地组策略编辑器中,导航到以下路径:
```
计算机配置 > Windows 设置 > 安全设置 > 本地策略 > 安全选项
```
4. 找到并双击“用户帐户控制:以管理员批准模式运行所有管理员”
在安全选项列表中,找到名为“用户帐户控制:以管理员批准模式运行所有管理员”的策略设置。双击该设置以打开其属性窗口。
5. 禁用该策略
在属性窗口中,选择“已禁用”选项,然后点击“确定”按钮以保存更改。这将关闭UAC的管理员批准模式。
6. (可选)禁用“用户帐户控制:用于内置管理员帐户的管理员批准模式”
同样地,你可以找到名为“用户帐户控制:用于内置管理员帐户的管理员批准模式”的策略设置,并将其禁用。这将确保即使你以内置管理员身份登录,UAC也不会弹出提示框。
7. 应用更改并退出组策略编辑器
完成上述步骤后,你可以关闭本地组策略编辑器窗口。不需要重新启动计算机,更改将立即生效。
三、注意事项
1. 安全性考虑
关闭UAC可能会降低系统的安全性,因为它允许程序在不需要用户确认的情况下执行需要管理员权限的操作。因此,在关闭UAC之前,请确保你了解这种变化可能带来的安全风险。
2. 管理员权限
要更改UAC设置,你需要具有管理员权限的用户帐户。如果你没有管理员权限,请联系你的系统管理员或计算机的所有者以获取必要的权限。
3. 系统稳定性
虽然关闭UAC通常不会对系统的稳定性产生直接影响,但在某些情况下,它可能会导致某些程序或功能无法正常工作。如果你遇到此类问题,请考虑重新启用UAC或寻求专业的技术支持。
4. 备份数据
在进行任何系统级更改之前,最好先备份你的重要数据。这可以确保在出现问题时能够恢复你的文件和信息。
通过以上步骤,你可以轻松地在Windows 7中关闭UAC。请记住,关闭UAC可能会降低系统的安全性,因此请根据你的实际需求和安全意识做出明智的决策。如果你对系统安全有更高的要求,建议保持UAC的默认设置或启用它。
-
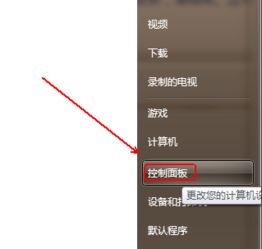 如何轻松关闭Windows 7系统的UAC功能资讯攻略10-30
如何轻松关闭Windows 7系统的UAC功能资讯攻略10-30 -
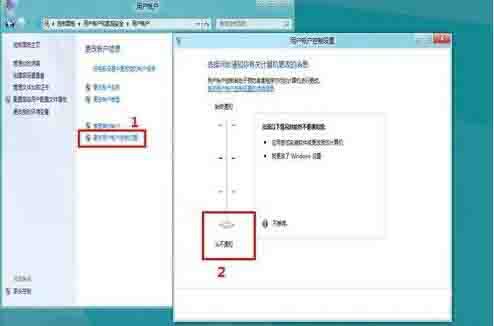 电脑如何关闭用户帐户控制(UAC)?资讯攻略10-26
电脑如何关闭用户帐户控制(UAC)?资讯攻略10-26 -
 轻松关闭Windows11的UAC控制界面,步骤详解资讯攻略11-26
轻松关闭Windows11的UAC控制界面,步骤详解资讯攻略11-26 -
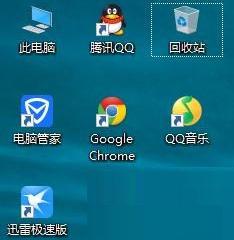 如何在Win10系统中关闭UAC用户账户控制资讯攻略11-14
如何在Win10系统中关闭UAC用户账户控制资讯攻略11-14 -
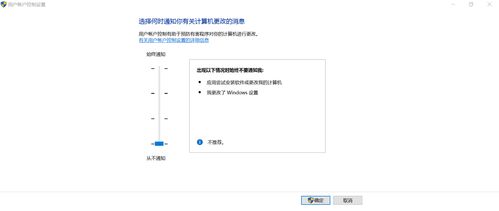 轻松关闭用户账户控制,一步到位!资讯攻略11-06
轻松关闭用户账户控制,一步到位!资讯攻略11-06 -
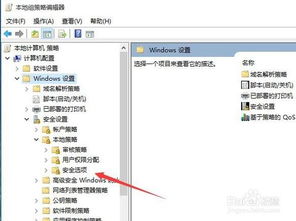 轻松禁用Windows10的UAC功能,步骤详解资讯攻略11-15
轻松禁用Windows10的UAC功能,步骤详解资讯攻略11-15