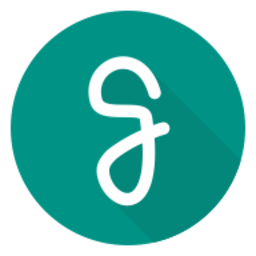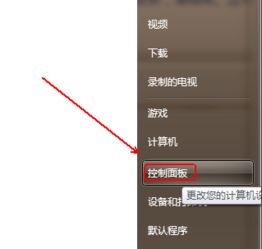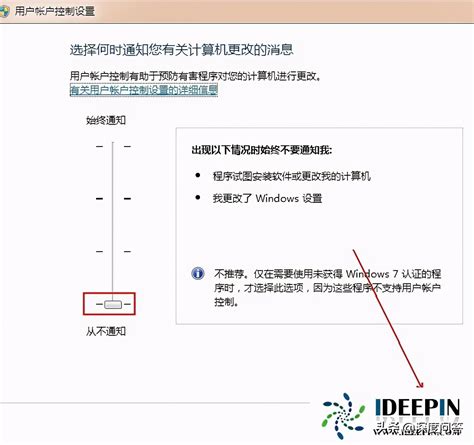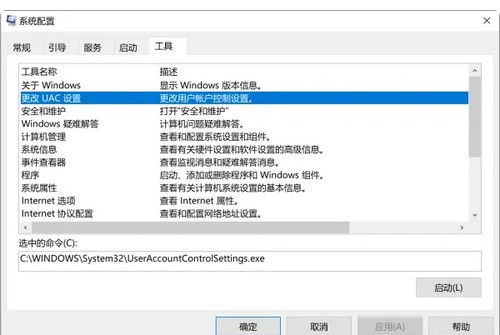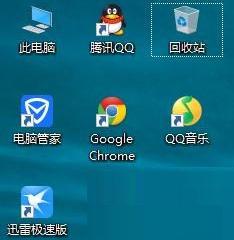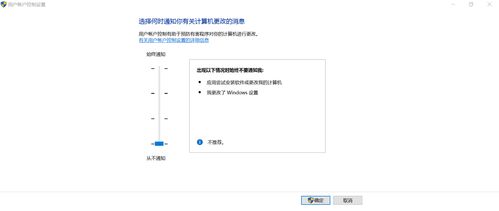电脑如何关闭用户帐户控制(UAC)?
深入了解并关闭UAC(用户帐户控制)
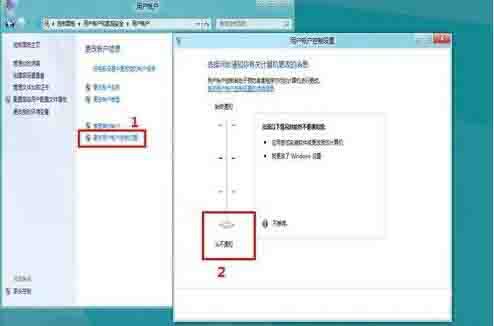
用户帐户控制(User Account Control,简称UAC)是微软在Windows Vista及更高版本的Windows操作系统中引入的一项安全功能。它旨在通过限制应用程序和用户帐户的权限来增强系统的安全性。然而,有时候用户可能会觉得UAC的频繁提示过于繁琐,并希望将其关闭。本文将详细介绍UAC的工作原理、其带来的好处以及关闭UAC的具体步骤。

一、UAC的工作原理
UAC通过分离用户权限来提升系统的安全性。默认情况下,即使你以管理员身份登录到Windows,你的用户帐户也不会拥有完整的系统管理员权限。当你尝试执行需要更高权限的操作时,UAC会弹出一个对话框,询问你是否允许该操作。只有在你确认后,操作系统才会临时提升该程序的权限,使其能够执行所需的操作。

UAC的工作原理可以归结为以下几点:
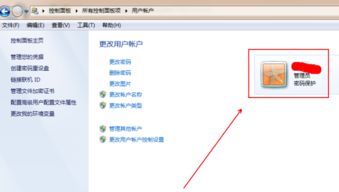
1. 权限隔离:将用户权限与管理员权限分离,减少恶意软件对系统的影响。
2. 安全桌面:UAC提示对话框在安全桌面上显示,以防止恶意软件模拟或拦截这些对话框。
3. 文件虚拟化:将标准用户尝试写入的系统文件重定向到用户的个人文件夹中,以避免系统文件被意外修改。
二、UAC带来的好处
尽管UAC可能会带来一些不便,但它确实为Windows系统提供了额外的安全保护。以下是UAC带来的主要好处:
1. 防止恶意软件:通过限制用户权限,UAC可以减少恶意软件对系统的破坏。即使恶意软件成功入侵了系统,它也无法执行需要更高权限的操作,如修改系统文件或安装其他软件。
2. 保护系统完整性:UAC可以防止标准用户无意中修改系统文件或关键设置,从而保持系统的稳定性和安全性。
3. 提高安全性意识:通过频繁的提示,UAC可以提醒用户注意正在执行的操作,增强用户的安全意识。
三、关闭UAC的风险
关闭UAC可能会降低系统的安全性,因为这意味着所有应用程序和用户帐户都将拥有更高的权限。以下是一些关闭UAC可能带来的风险:
1. 增加恶意软件的风险:一旦UAC被关闭,恶意软件将更容易获得系统管理员权限,从而对系统进行破坏。
2. 系统稳定性问题:没有UAC的限制,用户或应用程序可能会无意中修改系统文件或关键设置,导致系统崩溃或不稳定。
3. 安全漏洞:关闭UAC可能会使系统更容易受到已知和未知的安全漏洞的攻击。
四、关闭UAC的具体步骤
尽管关闭UAC可能会带来风险,但如果你仍然希望关闭它,可以按照以下步骤进行操作:
Windows 10和Windows 11
1. 打开控制面板:
点击“开始”菜单,然后搜索“控制面板”并打开它。
或者,你可以按下`Win + R`键,输入`control`并按回车键来打开控制面板。
2. 进入用户帐户:
在控制面板中,找到并点击“用户帐户”或“用户帐户和家庭安全”(取决于你的Windows版本)。
3. 更改用户帐户控制设置:
在用户帐户界面中,找到并点击“更改用户帐户控制设置”链接。
4. 调整滑块:
在用户帐户控制设置窗口中,你会看到一个滑块,用于调整UAC的级别。
将滑块拖动到最底部,即“从不通知”,然后点击“确定”。
5. 重启电脑(可选):
虽然大多数情况下不需要重启电脑,但为了确保设置生效,你可以选择重启电脑。
Windows 7和Windows 8.x
1. 打开控制面板:
点击“开始”菜单,然后找到并点击“控制面板”。
2. 进入用户帐户和家庭安全:
在控制面板中,找到并点击“用户帐户和家庭安全”。
3. 更改Windows User Account Control设置:
在用户帐户和家庭安全界面中,找到并点击“更改Windows User Account Control设置”。
4. 调整滑块:
与Windows 10和Windows 11类似,你会看到一个滑块用于调整UAC的级别。
将滑块拖动到最底部,即“从不通知”,然后点击“确定”。
5. 重启电脑(可选):
同样,虽然大多数情况下不需要重启电脑,但为了确保设置生效,你可以选择重启电脑。
五、如何重新启用UAC
如果你发现关闭UAC后系统变得不稳定或存在安全风险,你可以按照以下步骤重新启用它:
1. 打开控制面板:
按照前面提到的步骤打开控制面板。
2. 进入用户帐户或用户帐户和家庭安全:
根据你的Windows版本,找到并进入相应的界面。
- 上一篇: 英雄联盟:揭秘黛安娜绝美皮肤及其诱人价格!
- 下一篇: 生活小发明有哪些简单易学的制作方法?
-
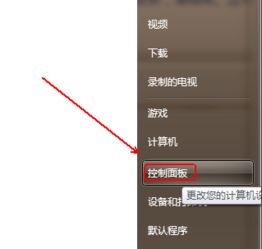 如何轻松关闭Windows 7系统的UAC功能资讯攻略10-30
如何轻松关闭Windows 7系统的UAC功能资讯攻略10-30 -
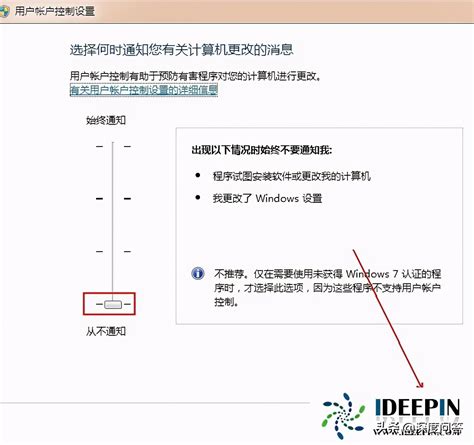 Win7系统中如何关闭UAC?资讯攻略11-27
Win7系统中如何关闭UAC?资讯攻略11-27 -
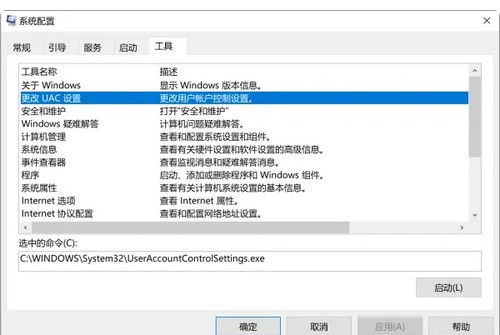 轻松解锁:如何关闭电脑中的用户账号控制资讯攻略11-10
轻松解锁:如何关闭电脑中的用户账号控制资讯攻略11-10 -
 轻松关闭Windows11的UAC控制界面,步骤详解资讯攻略11-26
轻松关闭Windows11的UAC控制界面,步骤详解资讯攻略11-26 -
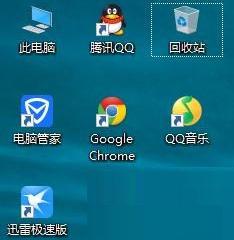 如何在Win10系统中关闭UAC用户账户控制资讯攻略11-14
如何在Win10系统中关闭UAC用户账户控制资讯攻略11-14 -
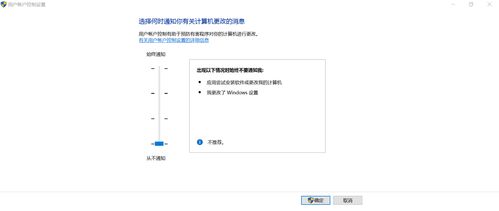 轻松关闭用户账户控制,一步到位!资讯攻略11-06
轻松关闭用户账户控制,一步到位!资讯攻略11-06