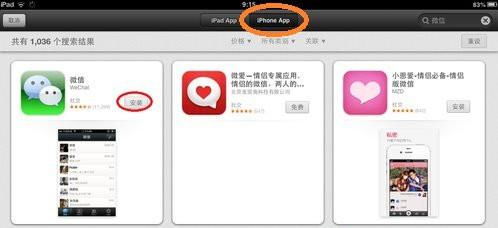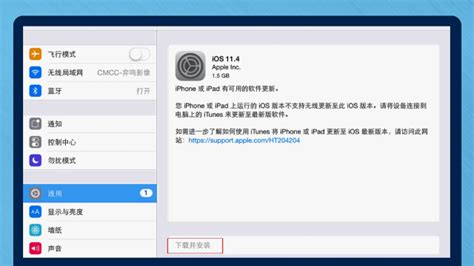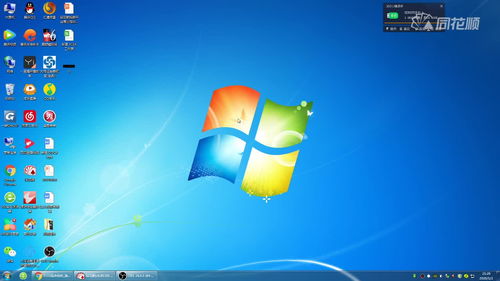轻松学会:如何将苹果iPad平板连接到电脑
苹果iPad平板怎么连接电脑

苹果iPad作为现代生活中不可或缺的电子设备,不仅具备出色的娱乐功能,更是工作和学习中的得力助手。然而,有时我们需要将iPad与电脑连接,以便传输文件、备份数据或进行其他操作。本文将详细介绍如何将苹果iPad平板连接到电脑,帮助您轻松实现数据管理和传输。

方法一:通过USB数据线连接
通过USB数据线连接iPad和电脑是最传统、最直接的方法。这种连接方法稳定可靠,适用于各种场景。

所需准备

适合您iPad型号的USB数据线(Lightning接口或USB-C接口)

电脑的USB端口
连接步骤
1. 连接数据线:将USB数据线的一端插入iPad,另一端插入电脑的USB端口。
2. 启动iTunes或Finder:
对于Windows用户,启动iTunes。
对于macOS Catalina及以上版本的用户,启动Finder。
3. 信任电脑:如果是首次连接,iPad屏幕上可能会弹出一个提示,要求您信任这台电脑。点击“信任”并输入iPad的密码,完成信任设置。
4. 开始数据传输:连接成功后,您可以通过iTunes或Finder同步影片、音乐、照片等多种文件,甚至备份iPad的数据。
这种方法不仅能实现高效的数据传输,还能确保数据安全,是许多用户的首选。
方法二:通过Wi-Fi同步
如果您不想被USB数据线束缚,可以选择通过Wi-Fi来连接iPad和电脑。这种方法更加灵活,但需要一些设置。
设置步骤
1. 启用Wi-Fi同步:
在iTunes或Finder中,选择您的iPad并勾选“通过Wi-Fi同步此iPad”。
点击“应用”以保存设置。
2. 确保网络连接:确保iPad和电脑连接在同一Wi-Fi网络下。
3. 断开USB连接:现在您可以断开USB连接,iPad将通过Wi-Fi与电脑保持连接。
4. 文件传输:每次在同一Wi-Fi网络下,iTunes或Finder都会自动识别您的iPad,您可以通过这些软件进行文件传输和备份。
注意事项
Wi-Fi同步的速度可能会比USB连接慢一些,因此如果您需要传输大量数据,建议优先选择USB连接。
方法三:使用iCloud进行数据同步
iCloud是苹果提供的云存储服务,能够帮助用户在不同设备间轻松同步数据。通过iCloud,您可以备份iPad上的文件,并在电脑上访问这些文件。
设置步骤
1. 登录iCloud:
在iPad的“设置”中选择您的Apple ID,设置iCloud并登录。
选择您希望同步的数据类型,例如照片、备忘录、联系人等。
2. 访问iCloud:
在电脑上打开浏览器,访问icloud.com。
使用您的Apple ID登录,即可查看和下载iPad上同步的文件。
注意事项
iCloud的存储空间有限,如果您的iCloud存储空间已满,可以选择购买更多的存储空间。
使用iCloud进行数据同步需要稳定的网络连接。
方法四:使用第三方软件
除了官方的iTunes和iCloud,还有许多功能强大的第三方软件可以帮助您连接iPad和电脑,提供更灵活的管理方式。
常见的第三方软件
iMazing:能够自动识别iPad,用户可选择所需文件类型进行传输。
AnyTrans:用户体验友好,提供即插即用的管理功能。
Syncios:功能全面,支持多种文件的快速管理。
使用步骤(以iMazing为例)
1. 下载安装:下载并安装iMazing软件。
2. 连接iPad:通过USB数据线将iPad连接到电脑。
3. 自动识别:打开iMazing,软件会自动识别您的iPad。
4. 文件传输:选择您希望传输的文件类型,按照提示进行操作。
注意事项
在使用第三方软件时,请确保从官方网站或可信渠道下载,以避免安全问题。
方法五:使用AirDrop进行文件传输
AirDrop是苹果生态中另一个便捷的文件传输工具,尽管主要用于iPhone和iPad之间的传输,但也可以通过Mac电脑进行文件共享。
开启AirDrop
1. 在iPad上:
打开“控制中心”,点击“AirDrop”图标。
选择“所有人”或“仅联系人”。
2. 在Mac上:
打开Finder,选择“AirDrop”并确保AirDrop处于开启状态。
文件传输步骤
1. 选择要共享的文件:在iPad上,选择要共享的文件,点击“分享”按钮。
2. 选择接收设备:选择AirDrop接收设备(您的Mac)。
3. 接收文件:在Mac上接受文件,文件将自动下载到指定位置。
注意事项
确保iPad和Mac在同一Wi-Fi网络下,并且蓝牙已开启。
AirDrop传输速度较快,但传输距离有限。
故障排除
在使用上述方法连接iPad和电脑时,有时可能会遇到一些问题。以下是一些常见的故障排除方法:
1. 连接失败:
检查USB数据线是否损坏或不兼容。
确保iTunes或Finder已更新到最新版本。
确保iPad已解锁并信任这台电脑。
2. iTunes无法识别iPad:
确保iPad已解锁,并在设备上选择“信任”此电脑。
重启iPad和电脑,重新尝试连接。
更新iTunes到最新版本。
3. Wi-Fi同步问题:
确保iPad和电脑连接到同一Wi-Fi网络。
检查防火墙设置,确保没有阻止iTunes或Finder的网络访问。
4. iCloud同步问题:
检查网络连接是否稳定。
确保iCloud存储空间未满。
重新登录您的Apple ID。
通过了解并掌握这些连接方法和故障排除技巧,您将能够更高效地管理和传输iPad与电脑之间的数据,确保数据安全,提高工作效率。无论是使用USB数据线、Wi-Fi同步、iCloud还是第三方软件,每种方法都有其独特的优势,您可以根据自己的需求选择最适合的方式。希望这篇文章能帮助您轻松实现iPad与电脑之间的连接,享受更加便捷的数字生活。
- 上一篇: 掌握技巧:如何为PPT设置引人注目的深度主题
- 下一篇: PS利用菜单命令将图像转换为胶片负片效果
-
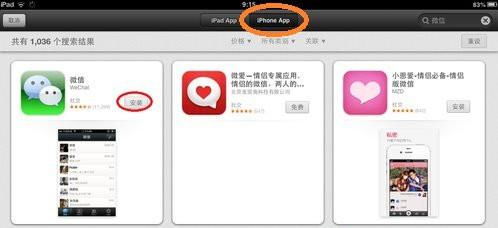 iPad轻松学会下载微信,一步到位的教程!资讯攻略12-01
iPad轻松学会下载微信,一步到位的教程!资讯攻略12-01 -
 轻松学会!苹果设备下载软件的步骤资讯攻略11-07
轻松学会!苹果设备下载软件的步骤资讯攻略11-07 -
 iPad系统升级全攻略:轻松几步,让你的设备焕然一新!资讯攻略11-24
iPad系统升级全攻略:轻松几步,让你的设备焕然一新!资讯攻略11-24 -
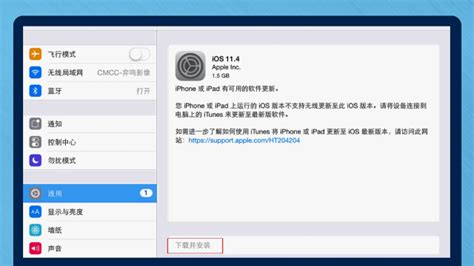 iPad苹果平板电脑系统升级教程资讯攻略12-04
iPad苹果平板电脑系统升级教程资讯攻略12-04 -
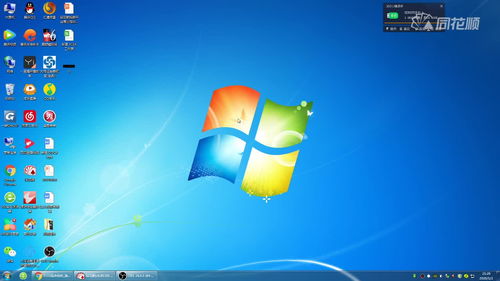 苹果平板图标“巨化”了?快速恢复小巧秘诀!资讯攻略10-26
苹果平板图标“巨化”了?快速恢复小巧秘诀!资讯攻略10-26 -
 iPad照片轻松导出全攻略资讯攻略10-29
iPad照片轻松导出全攻略资讯攻略10-29