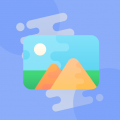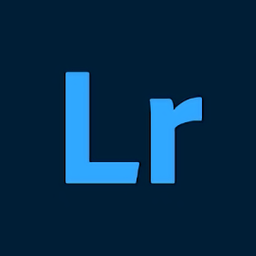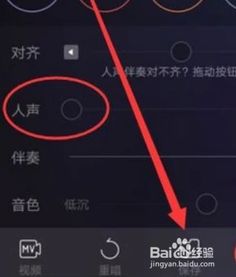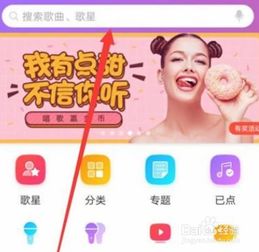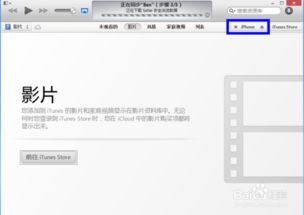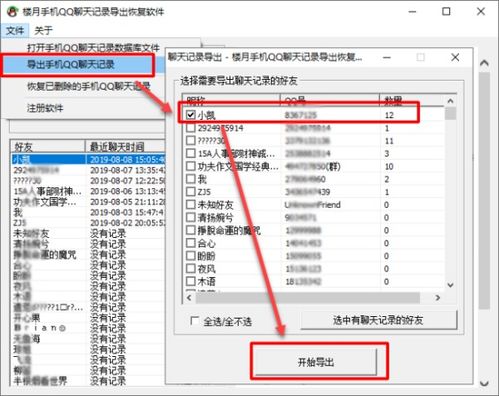iPad照片轻松导出全攻略

iPad作为我们日常生活中不可或缺的娱乐和办公工具,存储了大量珍贵的照片。然而,随着照片数量的不断增加,我们可能会遇到需要将iPad中的照片导出到电脑或其他设备上的情况。本文将详细介绍iPad照片导出的多种方法,帮助您轻松管理照片,确保珍贵的回忆不会丢失。

一、使用iTunes导出照片
iTunes是苹果官方提供的一款多媒体管理和同步工具,它不仅可以用来备份和恢复iOS设备,还可以方便地导出iPad中的照片。

1. 连接iPad与电脑
首先,使用数据线将iPad连接到电脑上。确保电脑已经安装了最新版本的iTunes。
2. 打开iTunes
启动iTunes后,在左侧的设备列表中,点击您的iPad图标。
3. 选择照片选项卡
在iTunes的主界面中,找到并点击“照片”选项卡。
4. 配置照片同步选项
在“照片”选项卡中,您可以选择是否同步照片。如果要导出所有照片,可以选择“同步所有照片”,并从下拉菜单中选择一个包含您想要导出照片的图片文件夹。如果您只想导出特定的照片,可以选择“选中的相册”,然后勾选您想要导出的相册。
5. 应用设置
配置完成后,点击右下角的“应用”或“同步”按钮,iTunes将开始同步照片。同步完成后,您可以在电脑上指定的文件夹中找到导出的照片。
二、使用iCloud照片库导出照片
iCloud是苹果提供的云存储服务,通过iCloud照片库,您可以在不同设备之间共享和同步照片。
1. 启用iCloud照片库
在iPad上,打开“设置”应用,点击顶部的Apple ID,然后选择“iCloud”。在iCloud设置中,找到“照片”选项并启用“iCloud照片库”。
2. 下载iCloud照片到电脑
要在电脑上访问iCloud照片库,您可以访问iCloud.com,并使用您的Apple ID登录。在iCloud网页版中,点击“照片”图标。在iCloud照片库中,您可以选择并下载您想要导出的照片。
3. 使用Windows版iCloud应用
如果您使用的是Windows电脑,可以下载并安装Windows版iCloud应用。安装完成后,登录您的Apple ID,并启用“照片”选项。这样,iCloud会自动将您的照片同步到电脑的iCloud照片文件夹中。
三、使用AirDrop无线传输照片
AirDrop是苹果设备之间的一种无线传输技术,可以方便地在不同设备之间共享文件,包括照片。
1. 启用AirDrop
在iPad上,打开“控制中心”(从屏幕右上角向下滑动),然后长按左上角的网络设置区域,直到出现AirDrop选项。选择“仅限联系人”或“所有人”以启用AirDrop。
2. 选择并共享照片
打开“照片”应用,选择您想要导出的照片。点击左下角的“共享”按钮(一个向上的箭头图标),然后在弹出的菜单中选择“AirDrop”。在接收设备的列表中,选择您要发送到的设备。
3. 接收照片
在接收设备上,会出现一个提示,询问您是否要接受传入的照片。点击“接受”后,照片将自动保存到设备的“下载”文件夹或“照片”应用中。
四、使用第三方应用导出照片
除了苹果官方的工具外,还有许多第三方应用可以帮助您导出iPad中的照片。这些应用通常提供了更多的自定义选项和更便捷的操作方式。
1. 选择第三方应用
在应用商店中搜索“照片导出”或“照片传输”等关键词,您将找到许多可用的第三方应用。根据您的需求,选择一个评价较高且功能全面的应用进行下载和安装。
2. 配置并导出照片
打开已安装的第三方应用,按照应用的提示进行配置。通常,您需要选择导出照片的目标位置(如电脑、云存储服务等),并设置导出选项(如照片格式、分辨率等)。配置完成后,点击“导出”或“传输”按钮,应用将开始导出照片。
五、使用文件应用导出照片
iPadOS引入了文件应用,它提供了一个集中的位置来访问和管理iPad上的所有文件和文件夹。通过文件应用,您可以轻松地将照片导出到连接的存储设备或云存储服务中。
1. 打开文件应用
在iPad上,找到并打开“文件”应用。
2. 浏览照片
在文件应用中,导航到包含您要导出的照片的文件夹。通常,这些照片可能存储在“iCloud Drive”、“我的iPad”或您已连接的其他云存储服务中。
3. 选择并导出照片
长按您要导出的照片,直到它们被选中。您可以通过滑动手指来选择多个照片。选择完成后,点击屏幕底部的“共享”按钮(一个向上的箭头图标)。
- 上一篇: 豆瓣鲫鱼的制作方法详解
- 下一篇: 轻松学会:如何查询话费详细清单
-
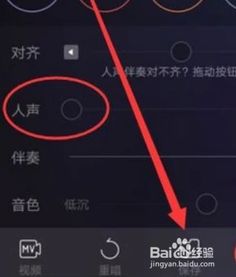 唱吧手机K歌伴奏,轻松导出全攻略资讯攻略11-08
唱吧手机K歌伴奏,轻松导出全攻略资讯攻略11-08 -
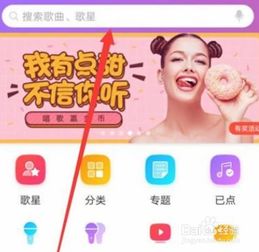 唱吧伴奏下载导出全攻略,轻松获取你的专属音乐伴奏!资讯攻略11-02
唱吧伴奏下载导出全攻略,轻松获取你的专属音乐伴奏!资讯攻略11-02 -
 AirDrop使用教程:轻松掌握传输技巧?资讯攻略11-10
AirDrop使用教程:轻松掌握传输技巧?资讯攻略11-10 -
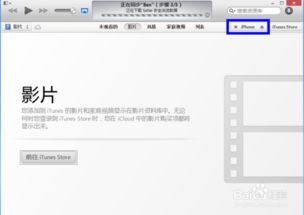 轻松学会:在iTunes上备份的详细步骤资讯攻略11-24
轻松学会:在iTunes上备份的详细步骤资讯攻略11-24 -
 轻松学会:如何导出Pose Studio模型资讯攻略11-09
轻松学会:如何导出Pose Studio模型资讯攻略11-09 -
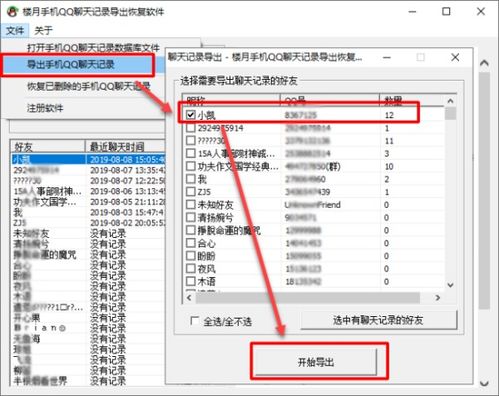 轻松导出QQ聊天记录为TXT文本备份资讯攻略11-10
轻松导出QQ聊天记录为TXT文本备份资讯攻略11-10