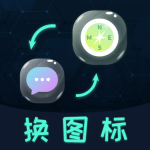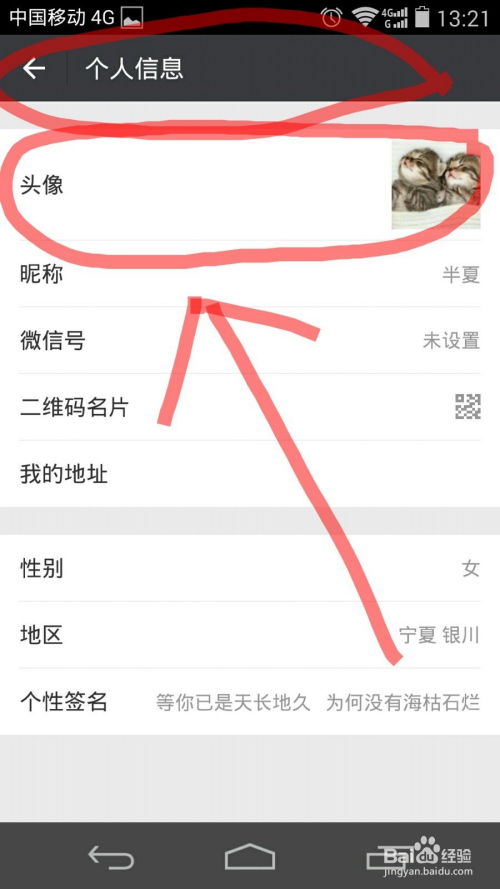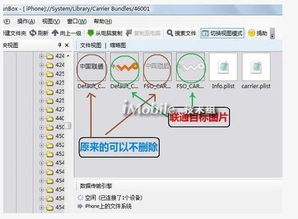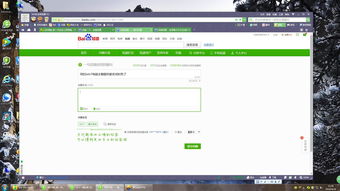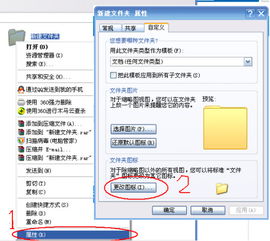如何更改文件夹的图标为自定义样式?
在日常的电脑使用中,文件夹作为组织和存储文件的基本单位,其默认的图标往往显得单调乏味。幸运的是,大多数操作系统都允许用户自定义文件夹图标,让你的文件管理系统更加个性化和易于区分。下面,我们就以Windows和macOS两大主流操作系统为例,详细介绍如何修改文件夹图标,让你的电脑界面焕然一新。
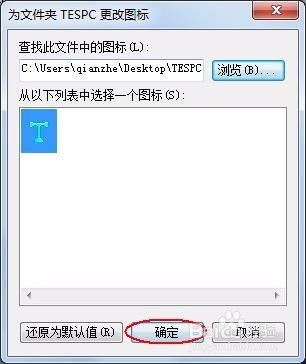
Windows系统下修改文件夹图标
方法一:通过属性设置直接更换
1. 找到目标文件夹:首先,打开文件资源管理器,找到你想要修改图标的文件夹。

2. 打开属性窗口:右键点击该文件夹,选择“属性”选项,打开文件夹属性窗口。

3. 选择自定义标签:在属性窗口中,切换到“自定义”标签页。

4. 更改图标:在“自定义”页面下,你会看到一个“文件夹图标”区域,点击“更改图标...”按钮。
5. 浏览或选择图标:在弹出的窗口中,你可以从系统提供的图标列表中选择一个,或者点击“浏览”按钮,从你的电脑中选择一个自定义的图标文件(通常是`.ico`格式)。
6. 应用并确认:选择好图标后,点击“确定”按钮,然后再次点击属性窗口中的“应用”和“确定”按钮,以保存更改。
方法二:使用第三方软件批量修改
如果你需要修改多个文件夹的图标,或者想要更丰富的图标资源,可以考虑使用第三方软件,如“Folder Marker”或“FolderIcon Changer”等。这些软件通常提供大量的图标模板,支持批量操作,且操作界面友好。
下载并安装软件:首先,从官方网站或可靠的软件下载平台下载并安装所选的第三方软件。
打开软件并选择文件夹:启动软件后,按照软件提示导入你想要修改图标的文件夹。
选择图标并应用:在软件提供的图标库中选择你喜欢的图标,然后应用到选中的文件夹上。一些软件还支持预览功能,让你在修改前就能看到效果。
保存更改:完成图标选择后,根据软件提示保存更改即可。
macOS系统下修改文件夹图标
方法一:通过Get Info窗口更改
1. 找到目标文件夹:在Finder中,找到你想要修改图标的文件夹。
2. 打开Get Info窗口:右键点击该文件夹,选择“显示简介”(或快捷键`Command + I`),打开Get Info窗口。
3. 替换图标:在Get Info窗口中,找到左上角的文件夹图标,将鼠标悬停在上面,但不要点击。此时,图标应该会变成一个可以拖动的状态。准备好你的自定义图标文件(macOS支持`.icns`、`.png`等格式,但`.icns`是专为图标设计的格式,兼容性更好)。
4. 拖放图标:将准备好的图标文件拖动到Get Info窗口中的文件夹图标上,松开鼠标。系统可能会要求你确认是否要替换图标,点击“替换”即可。
5. 应用更改:替换完成后,关闭Get Info窗口,你的文件夹图标就已经更改了。
方法二:使用Automator创建服务
如果你想要更高效地批量修改文件夹图标,可以利用macOS内置的Automator应用来创建一个自动化服务。
1. 打开Automator:在Launchpad中找到并打开Automator应用。
2. 选择服务类型:在Automator的初始窗口中,选择“新建文稿”,然后在弹出的模板选择器中,选择“服务”。
3. 设置服务接收项:在“服务收到选定的”下拉菜单中,选择“文件夹”作为服务接收项。
4. 添加“复制Finder项目”动作:在Automator的右侧动作库中,找到“Finder”类别,并将“复制Finder项目”动作拖放到工作区中。
5. 添加“设置图标”动作(可能需要下载第三方动作):macOS自带的Automator可能不包含直接设置图标的动作,但你可以通过下载并安装第三方动作库来添加此功能。一旦安装,就可以在动作库中找到并添加“设置图标”动作。
6. 配置“设置图标”动作:在“设置图标”动作中,指定你想要应用的图标文件。
7. 保存服务:配置完成后,点击顶部菜单栏的“文件”>“保存”,给你的服务命名并保存。
8. 使用服务:现在,你可以在Finder中选中多个文件夹,然后右键点击并选择“服务”>你创建的服务名称,来批量修改这些文件夹的图标了。
通过以上方法,无论是Windows还是macOS用户,都能轻松地为文件夹换上自己喜欢的图标,让电脑界面更加个性化和美观。
-
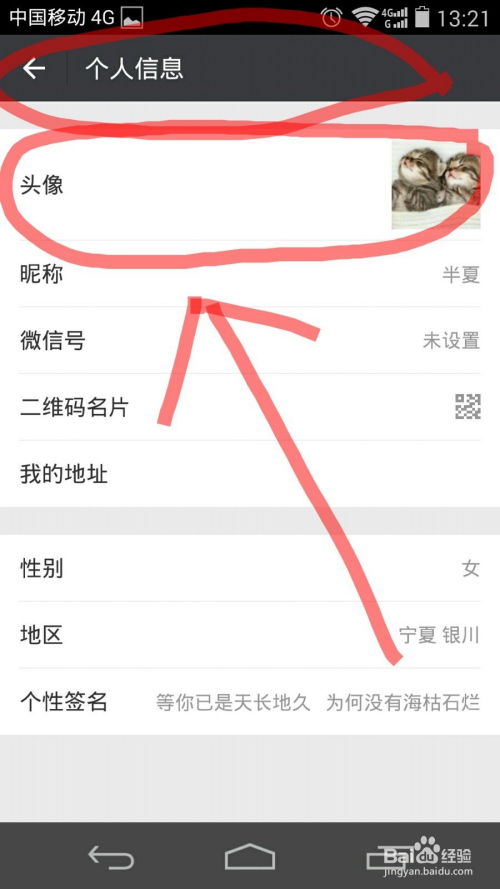 如何将微信图标替换为自定义图片?资讯攻略10-25
如何将微信图标替换为自定义图片?资讯攻略10-25 -
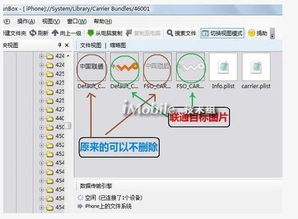 如何在2.0固件系统上自定义更改运营商图标资讯攻略10-27
如何在2.0固件系统上自定义更改运营商图标资讯攻略10-27 -
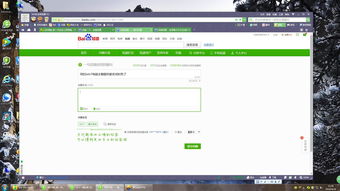 Win7如何更改桌面图标?资讯攻略11-28
Win7如何更改桌面图标?资讯攻略11-28 -
 瞬间升级!轻松自定义电脑文件夹图标资讯攻略12-04
瞬间升级!轻松自定义电脑文件夹图标资讯攻略12-04 -
 如何让电脑文件夹图标焕然一新?简单几步教你更改!资讯攻略11-24
如何让电脑文件夹图标焕然一新?简单几步教你更改!资讯攻略11-24 -
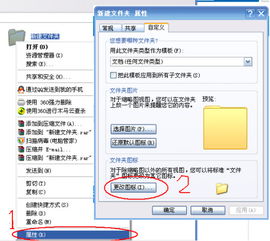 如何更改文件的图标资讯攻略11-27
如何更改文件的图标资讯攻略11-27