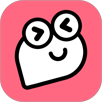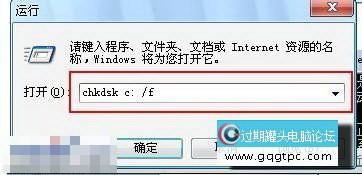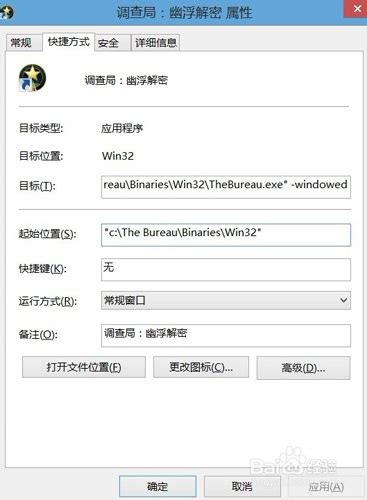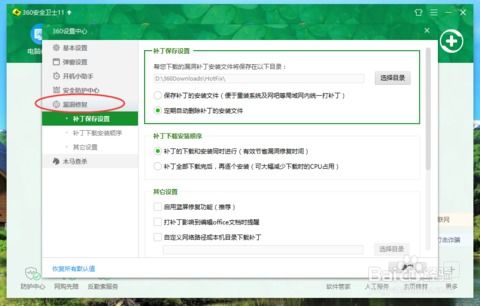修复'驱动器中没有磁盘'错误,轻松解决\Device\路径问题
在这个数字化时代,电脑已经成为我们日常生活中不可或缺的一部分,它们储存着我们的工作资料、珍贵回忆、学习笔记以及无数个日夜的心血。然而,当我们满怀期待地打开电脑,准备继续未竟的任务时,一个突如其来的错误提示——“驱动器中没有磁盘。请在驱动器\Device\...”可能会瞬间让我们的心情跌入谷底。这个看似复杂又神秘的问题,其实背后隐藏着相对简单的解决之道。今天,就让我们一起揭开它的面纱,用轻松而实用的方式,探索如何优雅地应对这一挑战。

遇见“幽灵”驱动器:别怕,这只是个小插曲

首先,面对这样的错误信息,请保持冷静。它虽然听起来有点吓人,但往往只是系统对某个硬件设备或文件路径识别错误的一个表现,而非真正的灾难性故障。想象一下,这就像是你家里的一个灯泡突然不亮了,可能只是需要更换一个小零件,而不是整个房子都要重建。

初步诊断:理解错误信息的含义
在动手解决之前,我们先来理解一下这个错误信息的真正含义。`“驱动器中没有磁盘。请在驱动器\Device\...”` 这条信息通常意味着操作系统试图访问一个它认为存在但实际上不存在或无法访问的磁盘或设备。这个“设备”可能是一个USB驱动器、硬盘分区、甚至是某个虚拟磁盘文件,而`\Device\`路径是Windows内核用于访问这些设备的内部表示方式。

分步排查,逐一击破
第一步:检查物理连接
如果错误信息涉及到的是外部设备(如USB驱动器),首先检查该设备是否正确连接到了电脑上。尝试重新插拔设备,看看问题是否解决。有时候,简单的物理连接不良就可能导致系统无法识别设备。
第二步:使用磁盘管理工具
打开磁盘管理工具:在Windows搜索栏中输入“磁盘管理”,选择并打开它。
查看驱动器状态:在磁盘管理界面中,查看是否有未分配的磁盘空间、脱机的磁盘或显示异常的设备。特别注意那些标有警告图标(如黄色感叹号)的驱动器。
重新分配或格式化:如果发现未分配的磁盘空间,你可以尝试将其分配给一个现有的驱动器或创建一个新的分区。如果驱动器显示为脱机或状态异常,尝试右键点击并选择“联机”或“重新扫描磁盘”。
第三步:检查设备管理器
打开设备管理器:在Windows搜索栏中输入“设备管理器”,选择并打开。
查找并更新驱动:在设备管理器中,展开“磁盘驱动器”或其他相关设备类别,查看是否有未知设备或带有感叹号的设备。右键点击这些设备,选择“更新驱动程序”,让系统自动搜索并安装最新的驱动程序。
第四步:扫描并修复硬盘错误
如果问题依然存在,可能是硬盘本身存在错误。这时,可以使用Windows内置的“检查磁盘”(chkdsk)工具来扫描并修复这些错误。
以管理员身份打开命令提示符:在Windows搜索栏中输入“cmd”,右键点击“命令提示符”,选择“以管理员身份运行”。
执行chkdsk命令:输入`chkdsk X: /f`(其中X代表出问题的驱动器盘符),然后按回车键。系统会提示你在下次启动时自动运行chkdsk,选择“Y”确认。
重启计算机:按照提示重启计算机,让chkdsk工具在启动时自动运行并完成修复。
第五步:考虑系统恢复或重装
如果以上方法都不能解决问题,那么可能需要考虑系统级别的恢复操作,比如使用系统还原点将系统恢复到之前的状态,或者更极端的——重装系统。虽然这些操作会涉及到数据的备份与恢复,但有时候它们是解决复杂系统问题的最后手段。
结语:保持耐心,享受解决问题的乐趣
面对“驱动器中没有磁盘”这样的错误信息,或许一开始会让人感到手足无措,但只要我们按照上述步骤逐一排查,大多数问题都能得到妥善解决。在这个过程中,我们不仅积累了解决电脑问题的经验,还学会了如何更加耐心地面对挑战,享受解决问题的乐趣。记住,每一次的故障都是学习和成长的机会,让我们以更加积极的心态,迎接下一次的“小插曲”。
- 上一篇: 如何更改文件夹的图标为自定义样式?
- 下一篇: 揭秘!轻松几步,教你如何免费下载百度文库宝藏文件
-
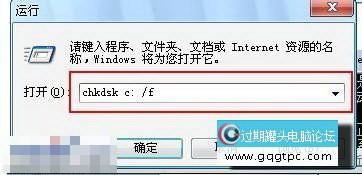 轻松学会:如何使用chkdsk工具修复磁盘错误资讯攻略11-17
轻松学会:如何使用chkdsk工具修复磁盘错误资讯攻略11-17 -
 如何使用chkdsk命令有效修复磁盘错误资讯攻略11-07
如何使用chkdsk命令有效修复磁盘错误资讯攻略11-07 -
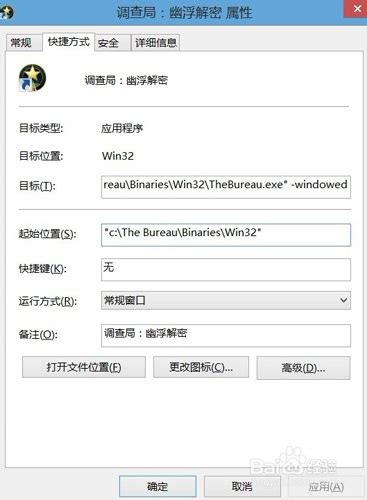 修复调查局:幽浮解密弹窗错误的实用指南资讯攻略10-24
修复调查局:幽浮解密弹窗错误的实用指南资讯攻略10-24 -

-
 磁盘出现问题时如何使用chkdsk命令进行修复?资讯攻略11-25
磁盘出现问题时如何使用chkdsk命令进行修复?资讯攻略11-25 -
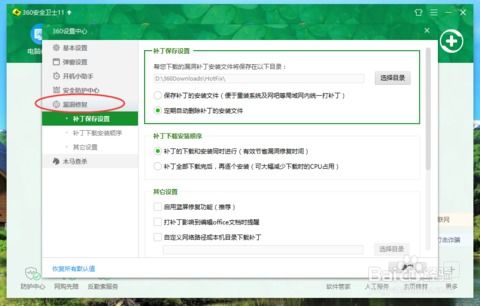 一键解决蓝屏烦恼:360卫士的高效修复秘籍资讯攻略11-10
一键解决蓝屏烦恼:360卫士的高效修复秘籍资讯攻略11-10