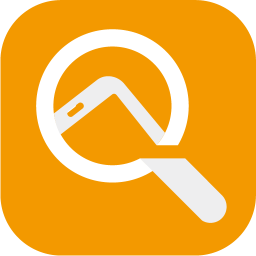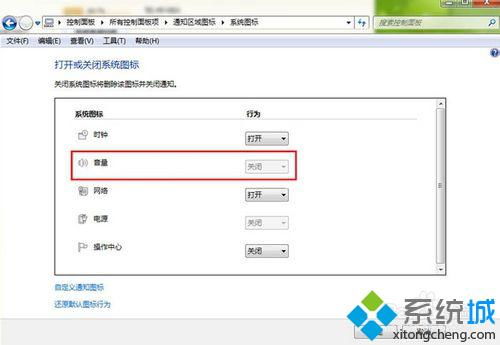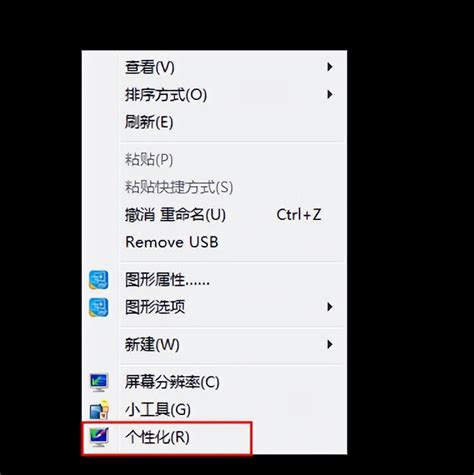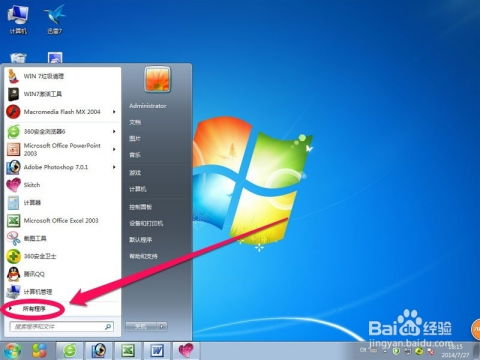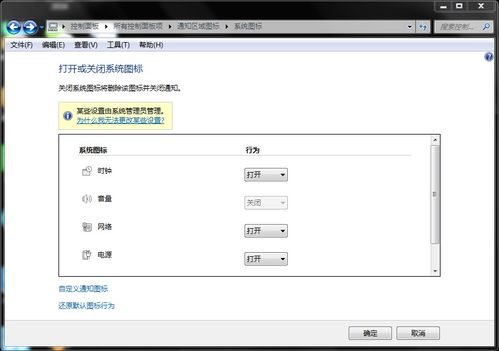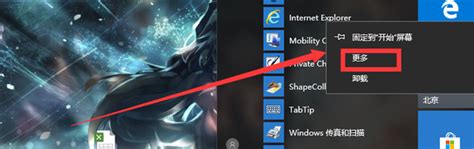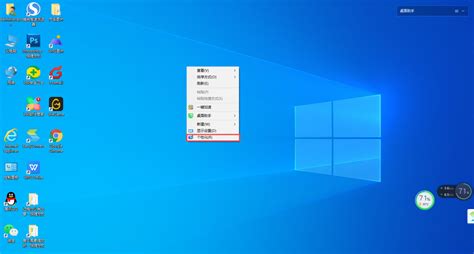Win7输入法图标失踪?快速找回秘籍!
当您在使用Windows 7操作系统时,可能会遇到输入法图标突然消失的情况。这不仅影响了日常的文字输入,还可能给您的工作和学习带来不便。那么,当Win7的输入法图标不见了,我们应该怎么办呢?以下是一些详细的解决步骤,希望能帮助您找回消失的输入法图标。
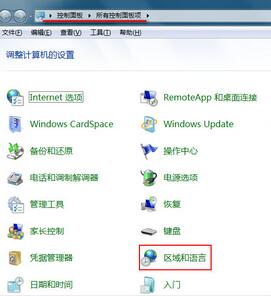
首先,您可以尝试使用快捷键来切换输入法。在Windows 7系统中,Ctrl+Shift或Ctrl+空格键通常被设置为默认的输入法切换快捷键。您可以按下这两个组合键,看看是否能够切换输入法。如果快捷键无效,那么可能是输入法设置或语言栏出现了问题。
接下来,您可以尝试通过任务栏的语言栏设置来找回输入法图标。右键点击任务栏的空白处,选择“工具栏”>“语言栏”。如果语言栏选项前已有勾选,先取消勾选,再重新勾选。如果没有显示勾选,直接选择此项,然后查看输入法图标是否出现。如果通过任务栏无法恢复输入法图标,那么您可能需要通过控制面板来进行更详细的设置。
打开控制面板,您可以通过点击开始菜单,然后在搜索框中输入“控制面板”来找到它。在控制面板中,您需要找到“时钟、语言和区域”选项,并点击“更改键盘或其他输入方式”。接下来,在打开的窗口中,选择“键盘和语言”标签页,然后点击“更改键盘”按钮。
在弹出的“文本服务和输入语言”窗口中,切换到“语言栏”选项卡。在这里,您可以确保选中了“停靠在任务栏中”选项,这样语言栏就会显示在任务栏上。如果您希望输入法图标作为一个独立的浮动窗口显示,也可以选择“浮动在桌面上”选项。确认所有设置后,点击“应用”和“确定”保存更改。
另外,如果您在控制面板中找不到“时钟、语言和区域”选项,或者无法通过以上步骤找回输入法图标,您可以尝试以下另一种方法:
1. 点击Win7系统的开始菜单,选择“控制面板”。
2. 在控制面板中,将查看方式切换为“小图标”或“大图标”。
3. 找到并点击“区域和语言”选项。
4. 在新跳出的页面中,选择“键盘和语言”,然后点击“更改键盘”。
5. 在“文本服务和输入语言”的界面选择“语言栏”,确保选中了“停靠于任务栏”选项,然后点击“确定”。
6. 回到桌面,您应该在任务栏的右侧看到输入法图标了。此时,您可以尝试按下Ctrl+Shift快捷键来切换输入法,看看是否一切正常。
除了以上方法,还有一些其他可能的解决方案可以帮助您找回消失的输入法图标:
1. 检查系统更新:有时,系统更新可能会导致输入法设置改变。确保您的系统更新是最新的,因为旧的系统版本可能包含错误,导致输入法不稳定。
2. 重新启动输入法服务:输入法服务可能会出现问题,导致输入法消失。您可以打开“服务”管理器,找到“输入法服务”,右键点击并选择“重新启动”。
3. 修复输入法文件:如果输入法文件损坏,您可以尝试修复它们。在控制面板中,找到“程序和功能”,选择“更改或卸载程序”,然后找到输入法软件,选择修复选项。
此外,还有一些额外的步骤可以帮助您确保输入法图标能够正常显示:
1. 右键点击任务栏的空白处,选择“属性”。
2. 在任务栏属性窗口中,切换到“工具栏”选项卡。
3. 确保“语言栏”选项前已经勾选。如果没有勾选,请勾选它,然后点击“应用”和“确定”。
如果以上所有步骤都无法解决您的问题,那么您可能需要考虑一些更深入的解决方案,如检查系统文件是否完整、恢复系统到之前的还原点或重新安装输入法软件。但是,在进行这些操作之前,请务必备份您的重要数据,以防万一。
另外,有时候,简单的重启电脑也可以解决一些系统小故障,包括输入法图标消失的问题。因此,在尝试以上所有方法之前,您可以先尝试重启电脑,看看是否能够解决问题。
总的来说,当Win7的输入法图标不见了时,您不必过于担心。通过以上步骤,您应该能够找回消失的输入法图标,并恢复正常的文字输入功能。如果问题依然存在,那么您可以考虑寻求专业的技术支持,以确保您的系统能够正常运行。
在使用电脑的过程中,我们难免会遇到各种各样的问题。但是,只要掌握了正确的解决方法,我们就能够轻松应对这些挑战。希望以上内容能够帮助您解决Win7输入法图标消失的问题,让您的工作和学习更加顺畅。
- 上一篇: Win7家庭普通版轻松升级旗舰版的实用指南
- 下一篇: 简易版熘肝尖做法
-
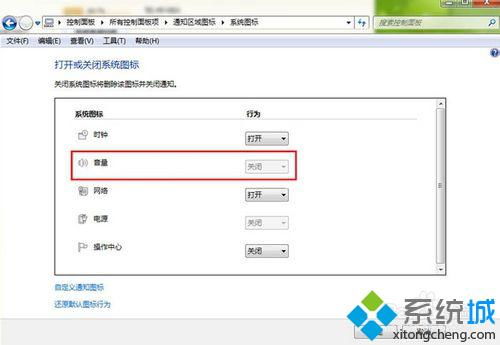 Win7系统音量小喇叭“失踪”?快速找回攻略!资讯攻略11-14
Win7系统音量小喇叭“失踪”?快速找回攻略!资讯攻略11-14 -
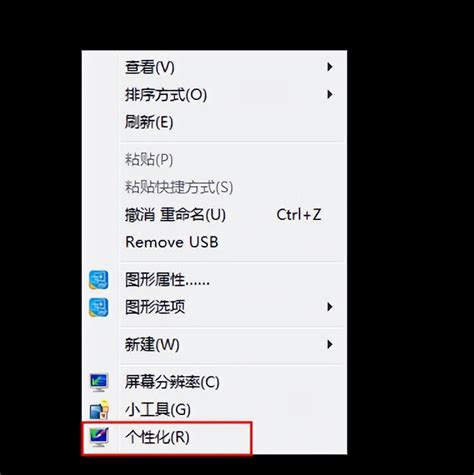 揭秘!Win7桌面图标神秘失踪,一键找回你的桌面秩序!资讯攻略11-04
揭秘!Win7桌面图标神秘失踪,一键找回你的桌面秩序!资讯攻略11-04 -
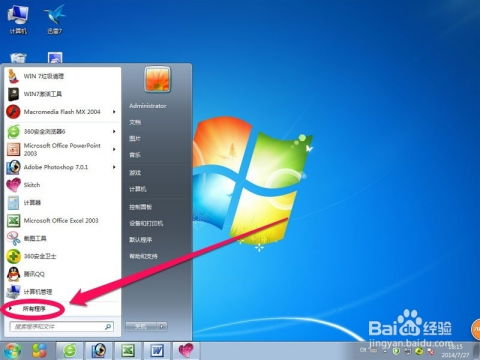 Win7输入法“隐身”了?快速找回图标秘籍!资讯攻略10-26
Win7输入法“隐身”了?快速找回图标秘籍!资讯攻略10-26 -
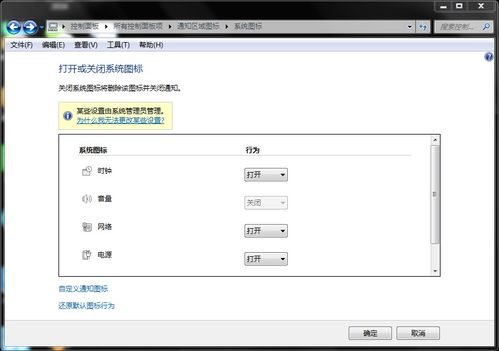 笔记本电脑任务栏图标“神秘失踪”,快速找回秘籍!资讯攻略12-03
笔记本电脑任务栏图标“神秘失踪”,快速找回秘籍!资讯攻略12-03 -
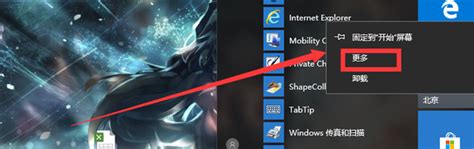 IE浏览器图标失踪?快速找回方法大揭秘!资讯攻略11-24
IE浏览器图标失踪?快速找回方法大揭秘!资讯攻略11-24 -
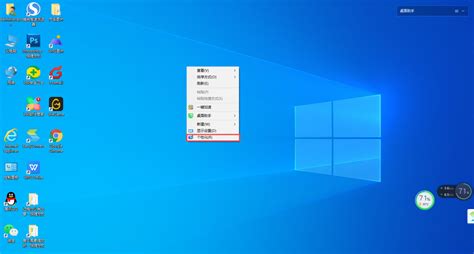 桌面回收站失踪,快速找回指南!资讯攻略11-19
桌面回收站失踪,快速找回指南!资讯攻略11-19