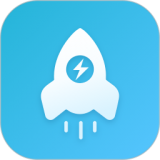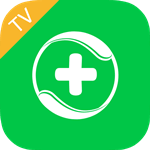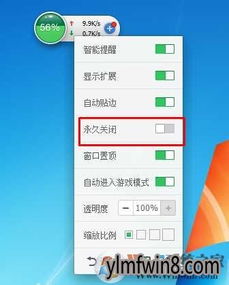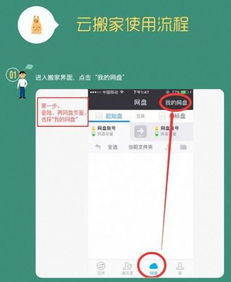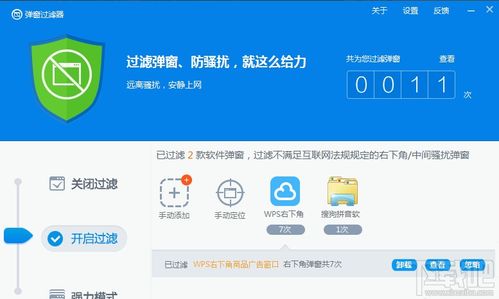【快速解答】如何轻松关闭烦人的360加速球?一步到位的解决方案!
在这个数字化时代,电脑桌面上的小工具层出不穷,它们或便捷我们的操作,或美化我们的界面,但有时,这些小巧的存在也可能成为影响我们工作流畅度和视觉体验的小烦恼。其中,360加速球,作为不少用户电脑上的常客,以其直观的加速提示和便捷的一键优化功能赢得了众多用户的青睐。然而,对于追求极致简洁或特定需求下的用户而言,如何优雅地关闭这个“小管家”,却成了一项需要掌握的技能。今天,就让我们一起深入探讨,如何在不影响系统安全性的前提下,轻松实现“告别360加速球”的愿望。

初探:了解360加速球的价值与影响
在谈论如何关闭360加速球之前,我们不妨先对其做一个简要的认识。作为360安全卫士的一个重要组成部分,加速球不仅能在桌面直观展示当前系统的运行状态(如内存占用、CPU使用率等),还能通过一键点击迅速释放系统资源,优化电脑性能。这对于经常遇到电脑卡顿、响应缓慢的用户来说,无疑是一大福音。

然而,正所谓“甲之蜜糖,乙之砒霜”,对于那些偏好干净、无干扰的桌面环境,或是需要更多屏幕空间进行专业工作的用户而言,360加速球的存在可能就成为了一种“甜蜜的负担”。此时,学会如何关闭它,就显得尤为重要。
实践:多维度教你关闭360加速球
方法一:直接在桌面关闭(即时生效,但重启后恢复)
步骤简述:这是最基础也是最直接的方法。当你不希望加速球显示在桌面上时,只需右键点击加速球图标,选择“退出”或“隐藏悬浮窗”选项即可。不过,需要注意的是,这种方法只是暂时隐藏或退出加速球,重启电脑后它通常会重新出现。
方法二:通过360安全卫士设置关闭(长期有效)
深入探索:想要永久性地关闭加速球,我们需要进入360安全卫士的设置界面进行调整。
打开360安全卫士:首先,确保你的电脑上已安装并运行了360安全卫士。
寻找设置入口:在主界面上,你可以通过点击右上角的菜单按钮(一般是三个横杠或齿轮图标),选择“设置”或“选项”进入设置界面。
定位到加速球设置:在设置界面的不同标签页中,找到与加速球相关的设置项。这可能会位于“功能定制”、“悬浮窗”或“加速优化”等分类下,具体名称可能因版本不同而有所差异。
关闭加速球:一旦找到加速球的设置项,通常会有一个“显示加速球”或类似的开关选项。将其关闭,保存设置后,加速球就不会再出现在你的桌面上了。
方法三:利用任务管理器结束进程(临时且需技巧)
进阶操作:对于熟悉Windows任务管理器的用户,也可以通过结束加速球相关的进程来临时关闭它。但这种方法相对复杂,且需要一定的计算机操作基础,因为错误地结束系统关键进程可能会导致不稳定或更严重的问题。
打开任务管理器:可以通过同时按下Ctrl+Shift+Esc键,或在开始菜单中搜索“任务管理器”来打开它。
查找加速球进程:在任务管理器中切换到“进程”或“详细信息”标签页,尝试找到与360加速球相关的进程(通常进程名会包含“360”字样及与加速球功能相关的关键词)。
结束进程:右键点击找到的进程,选择“结束任务”或类似选项。但请注意,这种方法并不推荐常规使用,且可能因360软件的自我保护机制而无法成功。
注意事项:安全至上,谨慎操作
在尝试关闭360加速球的过程中,我们始终要牢记“安全至上”的原则。虽然加速球看似只是一个小工具,但它与360安全卫士的其他功能紧密相连,错误的操作可能会影响到整个系统的安全性和稳定性。因此,在进行任何设置更改之前,请确保你已经备份了重要数据,并了解每一步操作可能带来的后果。
此外,关闭加速球并不意味着你的电脑就不需要优化了。相反,定期的系统清理、软件更新以及合理的使用习惯才是保持电脑流畅运行的关键。如果你对电脑性能有更高要求,也可以考虑使用其他专业的系统优化工具或手动调整系统设置来达到目的。
结语
通过以上介绍,相信你已经掌握了关闭360加速球的多种方法。无论是追求简洁的桌面环境,还是出于其他个性化需求,你都可以根据自己的实际情况选择最适合自己的关闭方式。记住,在享受技术带来的便利时,也要学会合理地管理它们,让技术真正成为我们生活和工作的得力助手。
-
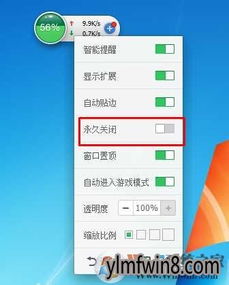 360加速球怎么打开和关闭?资讯攻略11-11
360加速球怎么打开和关闭?资讯攻略11-11 -
 一键掌控!新版360安全卫士加速球的开启与隐藏秘籍资讯攻略11-10
一键掌控!新版360安全卫士加速球的开启与隐藏秘籍资讯攻略11-10 -
 设置360安全卫士电脑桌面加速球显示方法资讯攻略11-12
设置360安全卫士电脑桌面加速球显示方法资讯攻略11-12 -
 如何轻松关闭360安全卫士的开机小助手资讯攻略11-24
如何轻松关闭360安全卫士的开机小助手资讯攻略11-24 -
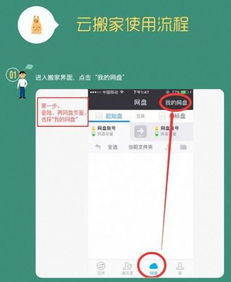 360云盘关闭后,你的数据何去何从?解决方案全攻略!资讯攻略10-24
360云盘关闭后,你的数据何去何从?解决方案全攻略!资讯攻略10-24 -
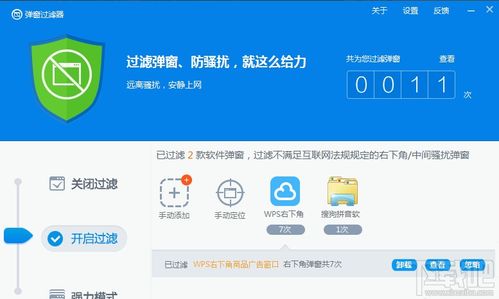 一键掌握:用360安全卫士全面拦截广告的终极技巧资讯攻略11-10
一键掌握:用360安全卫士全面拦截广告的终极技巧资讯攻略11-10