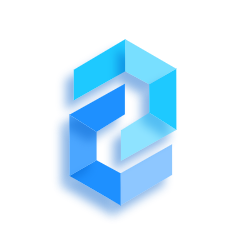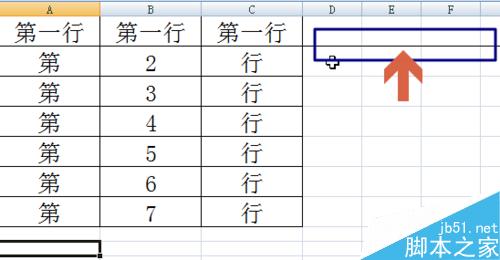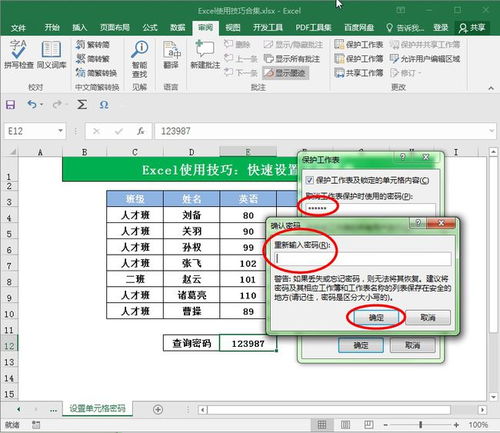Excel中如何设置和使用冻结窗格功能来固定表头或列?
在Excel中,当我们面对大量数据和复杂表格时,常常需要滚动屏幕来查看不同部分的数据。然而,这往往会带来一个问题:一旦滚动屏幕,原本作为参考的表头或关键列就会消失在视线之外,导致我们在处理数据时难以迅速定位当前数据所属的行列。幸运的是,Excel提供了“冻结窗格”这一功能,它能够帮助我们锁定特定的行和列,使其在滚动屏幕时始终保持可见,极大地提高了数据处理的效率和准确性。本文将从多个维度详细介绍如何在Excel中实现冻结窗格。
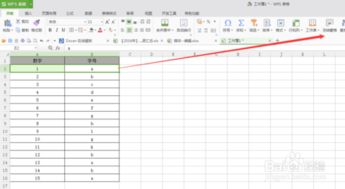
一、基础认识:什么是冻结窗格?
冻结窗格是Excel中的一个非常实用的功能,它允许用户固定表格中的一行或多行、一列或多列,使其在滚动表格的其余部分时仍然保持可见。这一功能特别适用于那些具有长列表头或需要频繁参考某些列作为数据对比基准的表格。
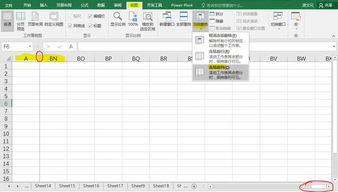
二、实现方法:冻结单行或单列
冻结首行
当我们需要固定表头以便在滚动时始终可见时,可以选择“视图”选项卡下的“冻结窗格”功能。具体操作如下:
1. 打开Excel文件,并定位到含有你想要冻结的表头的表格。
2. 点击“视图”选项卡,找到“冻结窗格”组。
3. 选择“冻结首行”。此时,第一行(通常是表头)将被冻结,无论你如何滚动表格,它都会保持在屏幕顶部。
同理,若需冻结首列,Excel 2010及以上版本在“冻结窗格”下拉菜单中直接提供了“冻结首列”的选项,操作步骤类似。
三、进阶操作:冻结多行或多列
如果你需要同时固定多行和多列(比如同时固定表头和左侧的关键列),可以通过以下步骤实现:
1. 确定需要冻结的区域。假设你要同时冻结前两行和前三列,那么你需要选中这两行三列相交处的下一个单元格,即第3行第4列的单元格(通常是D3)。
2. 点击“视图”选项卡,然后选择“冻结窗格”。
3. 在“冻结窗格”下拉菜单中选择“冻结窗格”。此时,你选中的单元格上方的所有行和左侧的所有列都将被冻结。
四、灵活应用:自定义冻结区域
除了冻结首行、首列或固定的多行多列外,Excel还允许用户根据实际需要自定义冻结区域。只需按照上述步骤,选择你想要冻结的区域下方的第一行和右侧的第一列交汇处的单元格,然后点击“冻结窗格”即可。
五、注意事项与技巧
1. 取消冻结:若需要取消已冻结的窗格,只需再次点击“冻结窗格”下拉菜单中的“取消冻结窗格”选项即可。
2. 版本差异:不同版本的Excel在界面布局上可能略有差异,但大体操作步骤相同。以Excel 2007为例,冻结窗格的功能位于“视图”选项卡下的“窗口”组中。
3. 快捷键:虽然Excel没有直接为冻结窗格设置快捷键,但你可以通过自定义快速访问工具栏来添加该功能,从而提高操作效率。
4. 数据预览:冻结窗格不仅适用于固定表头或关键列,还可以用于在滚动查看大量数据时保持某些重要的数据点始终可见,帮助用户更好地预览和分析数据。
六、应用场景实例
假设你正在制作一个销售数据报表,其中包含多个月份的销售数据和产品分类。由于数据量大,当你滚动查看具体月份的销售情况时,很容易忘记当前数据属于哪个产品分类。此时,你可以通过冻结窗格功能将产品分类的表头固定在左侧,同时将月份的表头固定在顶部。这样,无论你如何滚动表格,都能清晰地看到当前数据所属的行列,大大提高了数据处理的准确性和效率。
七、总结
Excel的冻结窗格功能是一项非常实用的工具,它能够帮助我们在处理大量数据时保持关键信息的可见性,提高数据处理的效率和准确性。通过本文的介绍,相信你已经掌握了如何在Excel中实现冻结窗格的方法,并能够在实际工作中灵活运用这一功能。无论是固定表头、关键列还是自定义冻结区域,都能让你在处理复杂表格时更加得心应手。
-
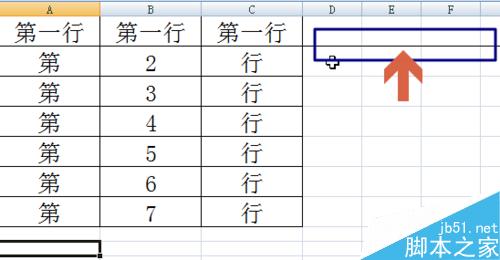 如何在Excel 2007中设置冻结窗格使第一行或列始终显示?资讯攻略11-24
如何在Excel 2007中设置冻结窗格使第一行或列始终显示?资讯攻略11-24 -
 Excel技巧:轻松学会冻结窗口资讯攻略11-15
Excel技巧:轻松学会冻结窗口资讯攻略11-15 -
 Excel工作簿如何设置加密保护?资讯攻略11-29
Excel工作簿如何设置加密保护?资讯攻略11-29 -
 轻松掌握:如何设置Excel表格的打印区域资讯攻略11-25
轻松掌握:如何设置Excel表格的打印区域资讯攻略11-25 -
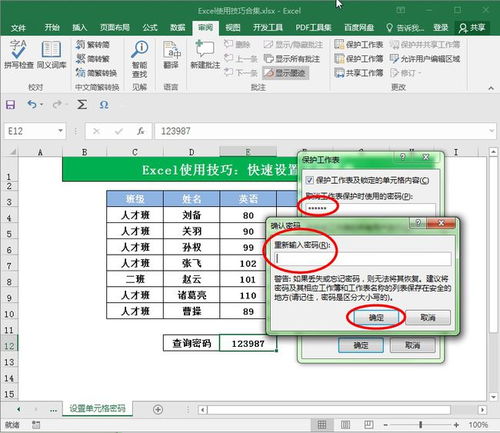 Excel设置密码保护并显示特定符号的方法资讯攻略11-22
Excel设置密码保护并显示特定符号的方法资讯攻略11-22 -
 Excel筛选功能的高效使用方法资讯攻略12-07
Excel筛选功能的高效使用方法资讯攻略12-07