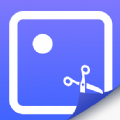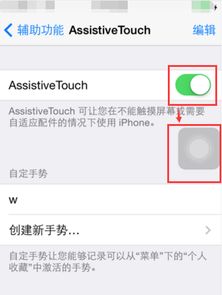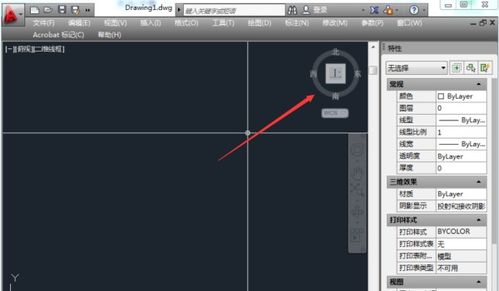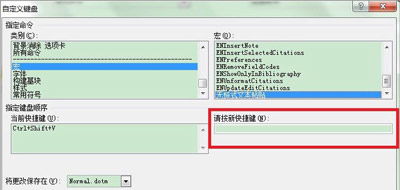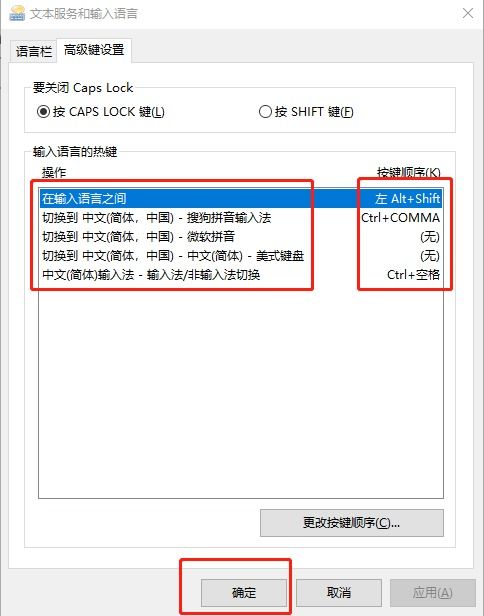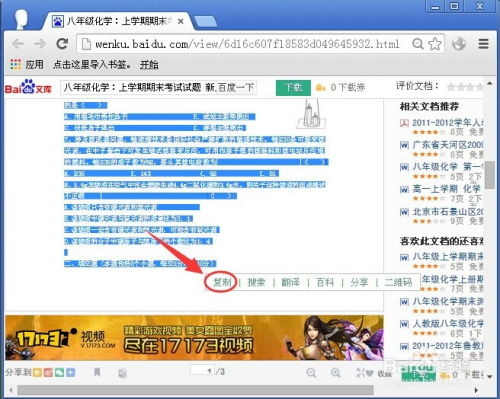Mac OS高效操作指南:掌握复制、粘贴等必备快捷键
Mac OS系统使用技巧:快捷键(复制、粘贴等)全解析
作为Mac OS系统的用户,掌握一些高效的快捷键不仅能够大大提升工作效率,还能让你的操作更加流畅自然。本文将详细介绍Mac OS系统中常用的快捷键,包括复制、粘贴等基础操作,以及一些进阶的快捷键技巧,帮助你在使用Mac时如虎添翼。

一、基础快捷键
1. 复制与粘贴
复制(Copy):`Command + C`

复制选中的内容到剪贴板。无论是在文本编辑器、浏览器还是其他应用程序中,选中想要复制的内容后,按下`Command + C`即可。

粘贴(Paste):`Command + V`
将剪贴板中的内容粘贴到当前光标所在位置。无论在哪个应用程序中,按下`Command + V`就能将刚刚复制的内容粘贴进来。
剪切(Cut):`Command + X`
剪切选中的内容并保存到剪贴板,同时删除原位置的内容。这对于需要重新排列文本或文件非常有用。
2. 撤销与重做
撤销(Undo):`Command + Z`
撤销上一步操作。如果你误删了一段文字或做了一个错误的操作,`Command + Z`能够立刻帮你撤销。
重做(Redo):`Command + Shift + Z`
重做撤销过的操作。有时候撤销后你可能又意识到上一步是正确的,这时候就可以使用`Command + Shift + Z`来重做。
3. 全选与查找
全选(Select All):`Command + A`
选中当前页面或文档中的所有内容。在处理大量文本或文件时,这个功能可以快速帮助你选择全部内容。
查找(Find):`Command + F`
打开查找功能。在文本编辑器、浏览器或其他应用程序中,按下`Command + F`会弹出查找框,让你输入要查找的内容。
二、进阶快捷键
1. 文本处理
加粗(Bold):`Command + B`
将选中的文本加粗。这个快捷键在邮件、文档、聊天软件等需要格式化文本的地方都非常有用。
斜体(Italic):`Command + I`
将选中的文本设置为斜体。
下划线(Underline):`Command + U`
为选中的文本添加下划线。
取消格式(Remove Formatting):`Command + Option + Shift + K`(某些应用可能不支持)
移除选中的文本格式,将其恢复为默认样式。
2. 浏览器快捷键
打开新标签页(New Tab):`Command + T`
在浏览器中打开一个新的标签页。
关闭标签页(Close Tab):`Command + W`
关闭当前标签页。如果按下`Command + Shift + W`,则会关闭所有标签页。
切换标签页(Cycle Through Tabs):`Command + Option + 左/右箭头`
向左或向右切换标签页。
打开书签(Show Bookmarks):`Command + Option + B`
快速访问书签管理器。
返回上一页(Back):`Command + 左箭头`
浏览器返回到上一页。
前进到下一页(Forward):`Command + 右箭头`
浏览器前进到下一页。
3. 窗口管理
最小化窗口(Minimize Window):`Command + M`
将当前窗口最小化到Dock栏。
关闭窗口(Close Window):`Command + W`
关闭当前窗口。如果是应用程序窗口,这不会退出整个应用程序,只是关闭当前窗口。
退出应用程序(Quit Application):`Command + Q`
完全退出当前的应用程序。注意,这与关闭窗口不同,会关闭所有与该应用程序相关的窗口和进程。
隐藏当前应用程序(Hide Current Application):`Command + H`
隐藏当前的应用程序窗口,但保留在Dock栏上的图标。按下`Command + Shift + H`会隐藏所有其他应用程序,只显示当前的应用程序。
显示/隐藏Dock栏(Show/Hide Dock):`Command + Option + D`
切换Dock栏的显示状态。
4. 切换与多任务
切换应用程序(Switch Between Applications):`Command + Tab`
按顺序切换打开的应用程序。按下并按住`Command`键,然后按下`Tab`键,你会看到所有打开的应用程序在屏幕上依次显示,松开`Tab`键时就会切换到选中的应用程序。
切换窗口(Switch Between Windows of the Same Application):`Command + `(反引号)
在同一个应用程序的不同窗口之间切换。比如,你有多个Safari窗口打开,使用`Command + `可以快速在这些窗口之间切换。
打开“调度中心”(Mission Control):`Command + Tab`后按住`Option`键
或者在触控板上四指向上滑动。调度中心会显示所有打开的窗口、桌面空间和全屏应用程序,让你能够一目了然地管理多任务。
显示桌面(Show Desktop):`Command + Option + Esc`后选择“显示桌面”或四指向外推开
快速隐藏所有打开的窗口,显示桌面。再次四指向内合拢或按下相同快捷键可以恢复隐藏的窗口。
5. 屏幕截图
截取整个屏幕(Capture Entire Screen):`Command + Shift + 3`
截取当前屏幕的完整截图,并保存到桌面。
截取选定的区域(Capture Selected Area):`Command + Shift + 4`
按下快捷键后,鼠标指针会变成十字准线,你可以拖动来选择要截取的屏幕区域。
截取当前窗口(Capture Current Window):`Command + Shift + 4`后按`空格`
将鼠标指针变成一个相机图标,点击你想要截取的窗口即可。
录制屏幕(Start Screen Recording):`Command + Shift + 5`(MacOS Mojave及以上版本)
打开屏幕录制工具栏,你可以选择录制整个屏幕、选定区域或单个应用程序窗口。
三、结语
掌握这些Mac OS系统的快捷键不仅能够提高你的工作效率,还能让你的操作更加便捷和自然。当然,Mac OS还有许多其他实用的快捷键和技巧等待你去探索和发现。建议在日常使用中多尝试使用快捷键,逐渐熟悉并养成良好的操作习惯。随着你对Mac OS的深入了解,你会发现更多的高效功能和操作方法,让你的工作和娱乐体验更加出色。
- 上一篇: 问剑OL:黑水职业高效成长与进阶攻略
- 下一篇: 闪迪U盘修复工具该如何使用?
-
 键盘快捷键:轻松掌握复制粘贴技巧资讯攻略11-09
键盘快捷键:轻松掌握复制粘贴技巧资讯攻略11-09 -
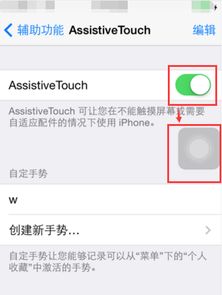 苹果手机如何轻松设置粘贴快捷键资讯攻略11-04
苹果手机如何轻松设置粘贴快捷键资讯攻略11-04 -
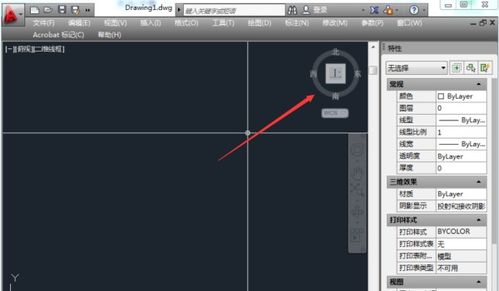 CAD复制粘贴为何失败?命令行“pasteclip”揭秘原因!资讯攻略11-15
CAD复制粘贴为何失败?命令行“pasteclip”揭秘原因!资讯攻略11-15 -
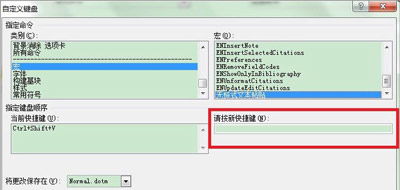 掌握选择性粘贴的快捷键技巧资讯攻略11-28
掌握选择性粘贴的快捷键技巧资讯攻略11-28 -
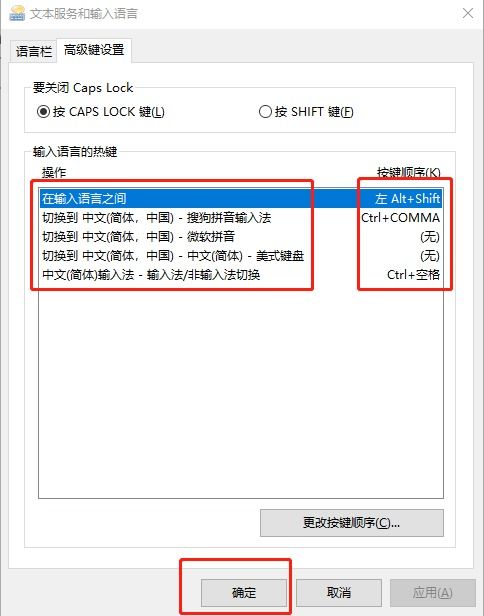 Win10高效使用秘籍:必备快捷键大全资讯攻略12-06
Win10高效使用秘籍:必备快捷键大全资讯攻略12-06 -
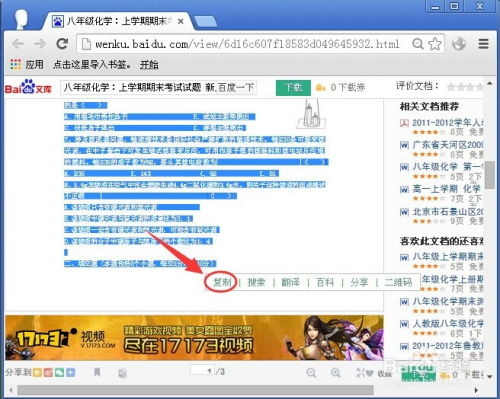 如何轻松复制百度文库内容资讯攻略11-08
如何轻松复制百度文库内容资讯攻略11-08