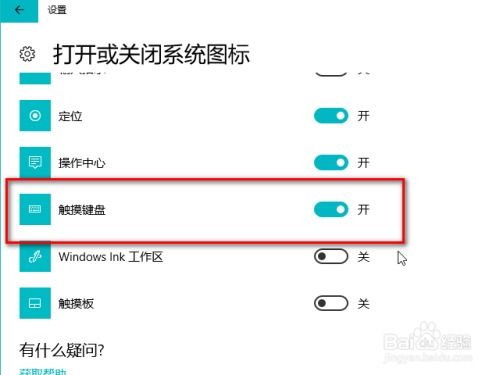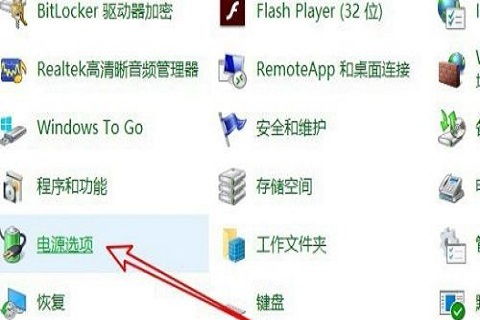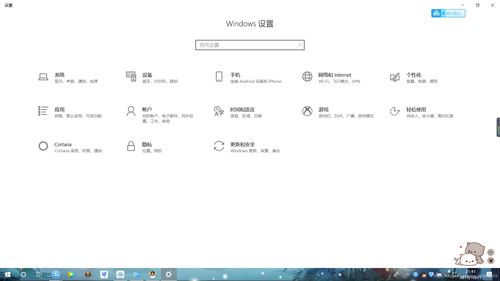Win10高效使用秘籍:必备快捷键大全
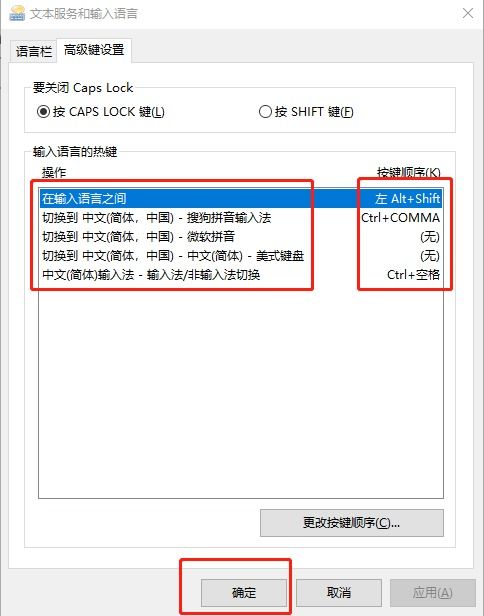
Windows 10作为微软推出的操作系统,凭借其强大的功能和友好的用户界面,赢得了众多用户的青睐。然而,在日常使用中,许多用户可能并没有充分发挥Win10的全部潜力。通过掌握一些实用的快捷键,可以显著提升工作效率,让操作更加便捷。本文将从文件管理、多任务处理、浏览器操作、系统设置和娱乐功能等多个维度,介绍一些Win10的快捷键使用技巧。

一、文件管理快捷键
文件管理是电脑使用中不可或缺的一部分,掌握以下快捷键可以大大提高文件操作的效率。

1. Ctrl+C:复制选中文件或文件夹。无论是单个文件还是多个文件,只需选中后按下Ctrl+C,即可将其复制到剪贴板中。

2. Ctrl+V:粘贴文件或文件夹。在目标位置按下Ctrl+V,即可将剪贴板中的内容粘贴到当前位置。
3. Ctrl+X:剪切选中文件或文件夹。与复制不同,剪切操作会将原文件或文件夹移动到剪贴板中,粘贴后会删除原位置的文件。
4. Ctrl+A:全选文件或文件夹。在文件资源管理器中按下此快捷键,可以选中当前目录下的所有文件或文件夹。
5. Ctrl+Z:撤销操作。如果不小心进行了错误的操作,如删除或重命名文件,可以立即按下Ctrl+Z进行撤销。
6. Alt+Up Arrow:打开上一级文件夹。在文件资源管理器中,按下此快捷键可以快速返回到上一级目录。
7. Ctrl+Shift+N:新建文件夹。在任意目录下按下此快捷键,可以快速创建一个新的文件夹。
二、多任务处理快捷键
在Win10中,多任务处理是一项非常重要的功能。通过以下快捷键,可以轻松地在多个任务之间切换,提高工作效率。
1. Alt+Tab:快速切换任务。按下Alt+Tab后,会弹出一个任务切换窗口,通过按下Tab键或鼠标点击,可以在不同任务之间快速切换。
2. Win+Tab:创建虚拟桌面并切换。Win10引入了虚拟桌面的功能,通过按下Win+Tab,可以创建一个新的虚拟桌面,并在不同桌面之间切换。
3. Win+D:显示/隐藏桌面。按下Win+D后,当前打开的所有窗口都会最小化,再次按下即可恢复。
4. Win+Left Arrow/Right Arrow:将当前窗口移动到左侧或右侧屏幕。在多显示器或高分辨率显示器上,这个快捷键非常有用,可以将窗口快速定位到屏幕的某个区域。
5. Win+↑/↓:最大化/最小化/恢复窗口。按下Win+↑可以将当前窗口最大化,Win+↓则是最小化,再次按下Win+↑可以恢复窗口大小。
6. Ctrl+Shift+Esc:打开任务管理器。如果某个程序无响应或需要强制关闭,可以按下此快捷键打开任务管理器,进行相应操作。
三、浏览器操作快捷键
在Win10中,Edge浏览器是默认的网页浏览器。掌握以下快捷键,可以让你的网页浏览更加高效。
1. Ctrl+T:打开新标签页。在Edge浏览器中按下此快捷键,可以快速打开一个新的标签页。
2. Ctrl+Shift+T:恢复最近关闭的标签页。如果不小心关闭了某个标签页,可以按下此快捷键将其恢复。
3. Ctrl+W:关闭当前标签页。按下此快捷键可以关闭当前正在浏览的标签页。
4. Ctrl+N:打开新窗口。如果需要在一个新的窗口中打开网页,可以按下此快捷键。
5. Ctrl+Shift+P:打开新InPrivate窗口。InPrivate窗口可以保护用户的隐私,不会记录浏览历史、搜索历史等信息。
6. F5:刷新当前网页。如果网页内容没有更新或加载失败,可以按下F5进行刷新。
7. Ctrl+D:将当前网页添加到收藏夹。遇到喜欢的网页,可以按下此快捷键将其添加到收藏夹中。
四、系统设置快捷键
Win10提供了丰富的系统设置选项,通过以下快捷键,可以快速访问这些设置,进行个性化调整。
1. Win+I:打开设置窗口。按下此快捷键,可以快速打开Win10的设置窗口,进行各种系统设置。
2. Win+X:打开Windows移动中心或快速访问菜单。在桌面或开始菜单中按下此快捷键,可以打开一个包含常用设置的菜单,如电源选项、投影、网络等。
3. Win+Pause:打开系统属性窗口。按下此快捷键,可以查看和修改计算机的基本信息,如计算机名、处理器、内存等。
- 上一篇: 探索“沉寂”与“静寂”的微妙差异
- 下一篇: 微博账号异常原因不明
-
 Win 10系统中快速启动资源管理器(Explorer)的四种高效方法资讯攻略10-24
Win 10系统中快速启动资源管理器(Explorer)的四种高效方法资讯攻略10-24 -
 打造个性化Win10:轻松设置任务栏炫酷色彩秘籍资讯攻略12-03
打造个性化Win10:轻松设置任务栏炫酷色彩秘籍资讯攻略12-03 -
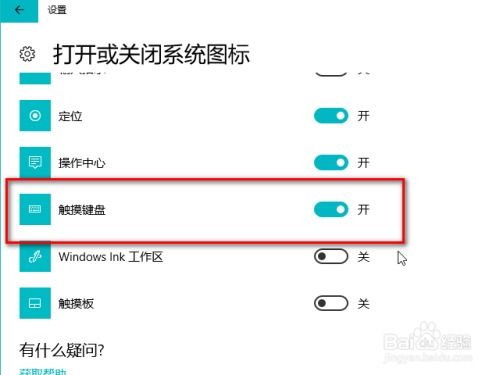 Win10触摸键盘怎么开启?屏幕键盘显示方法大揭秘!资讯攻略11-16
Win10触摸键盘怎么开启?屏幕键盘显示方法大揭秘!资讯攻略11-16 -
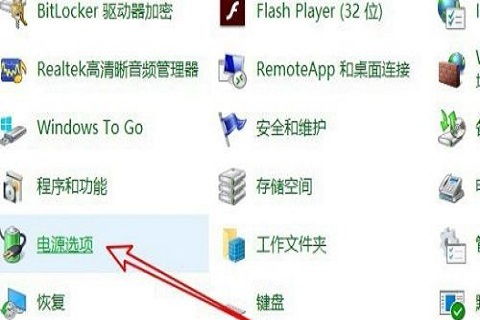 Win10用户必备:轻松掌握显卡风扇转速调节技巧资讯攻略11-10
Win10用户必备:轻松掌握显卡风扇转速调节技巧资讯攻略11-10 -
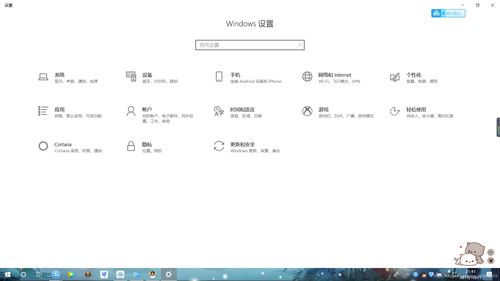 Win10桌面快捷攻略:轻松添加IE图标资讯攻略11-15
Win10桌面快捷攻略:轻松添加IE图标资讯攻略11-15 -
 打造个性化Win10开始菜单:详细设置指南资讯攻略10-26
打造个性化Win10开始菜单:详细设置指南资讯攻略10-26