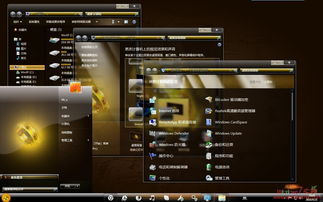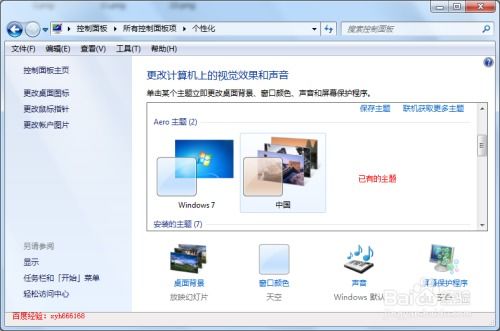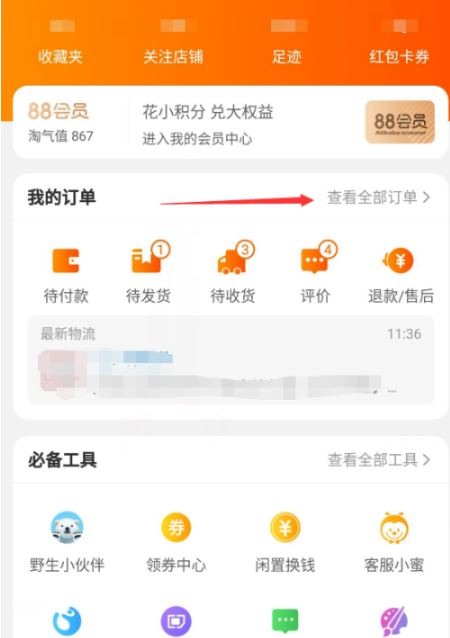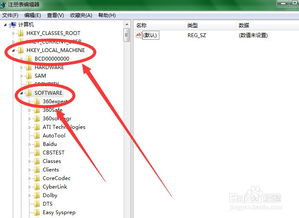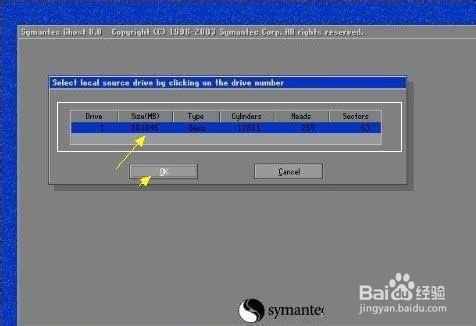Windows7电脑轻松换主题,一步步教你操作!
在Windows7操作系统中,更改主题是提升电脑视觉效果、个性化电脑体验的一个简单而有效的方法。无论是想要一个清新明亮的界面,还是一个沉稳专业的外观,Windows7都提供了丰富的主题供你选择,甚至可以自定义主题以满足个人喜好。本文将详细介绍如何在Windows7电脑上更改主题,从基本步骤到高级自定义,带你一步步打造个性化的电脑桌面。
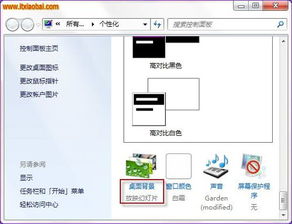
基本步骤:更改Windows7主题
第一步:打开个性化窗口
更改Windows7主题的第一步是打开个性化窗口。这可以通过两种简单的方法来实现:
1. 右键单击桌面:直接在桌面上右键单击,然后选择“个性化”。
2. 通过控制面板:你也可以通过“开始”菜单导航至“控制面板”>“外观和个性化”>“个性化”。
第二步:选择主题
打开个性化窗口后,你会看到一个名为“主题”的选项。单击这个选项,你会看到一个包含多种预装主题的列表。这些主题包括不同的桌面背景、窗口颜色、声音方案等。
第三步:应用主题
浏览可用主题列表,直到找到一个你喜欢的主题。将光标悬停在你想要的主题上,然后单击“应用”。Windows7会立即应用你选择的主题,更改桌面背景、窗口颜色、图标和声音方案等。
高级操作:自定义和保存主题
虽然Windows7提供了多种预装主题,但如果你想要一个完全个性化的界面,你可以自定义主题。自定义主题包括更改桌面背景、窗口颜色、声音和光标等。
第四步:自定义桌面背景
如果你想要更改桌面背景,可以在个性化窗口中单击“桌面背景”。在这里,你可以选择多个图片作为桌面背景,并设置切换背景的时间间隔。你还可以点击“浏览”按钮,从电脑中选择你自己的图片作为桌面背景。
第五步:自定义窗口颜色
更改窗口颜色也是个性化主题的一个重要部分。在个性化窗口中,单击“窗口颜色”。在这里,你可以选择不同的颜色方案,甚至可以设置窗口边框、菜单和任务栏的颜色。如果你想要一个更加独特的界面,你还可以使用“高级外观设置”来自定义更多细节。
第六步:自定义声音
Windows7允许你更改系统声音,包括登录、注销、启动等事件的声音。在个性化窗口中,单击“声音”。在这里,你可以选择一个预设的声音方案,或者单击“程序事件”来自定义特定事件的声音。你还可以点击“浏览”按钮,从电脑中选择你自己的音频文件作为系统声音。
第七步:自定义光标
如果你想要更改鼠标光标的形状和颜色,你可以在个性化窗口中单击“鼠标指针”。在这里,你可以选择不同的光标方案,甚至可以为不同的鼠标状态(如正常选择、忙碌、链接选择等)设置不同的光标。
下载和安装更多主题
除了预装主题外,你还可以从Microsoft网站下载更多主题。在个性化窗口中,单击“主题”窗口底部附近的“获取更多主题”链接。这将带你进入Microsoft的主题库,你可以在这里浏览并下载各种主题。下载完成后,返回个性化窗口,单击“主题”,你会看到你下载的主题出现在列表中。单击主题将其应用。
保存自定义主题
如果你创建了一个你喜欢的自定义主题,你可以保存它以便将来使用。在个性化窗口中,单击“主题”,然后单击窗口底部的“保存主题”。在弹出的对话框中,输入一个主题名称,然后点击“保存”。这样,你的自定义主题就会被保存下来,你可以随时在主题列表中找到并应用它。
遇到问题时的解决方案
在更改主题时,你可能会遇到一些问题,如主题无法应用、桌面背景无法更改等。如果遇到这些问题,你可以尝试以下几种解决方案:
1. 重启计算机:有时候,更改主题后需要重启计算机才能完全应用。
2. 在安全模式下更改主题:有时候,启动到安全模式下可以更改主题,因为安全模式下加载的驱动程序和服务更少。
3. 检查系统文件:使用系统文件检查器(sfc /scannow)来检查并修复可能损坏的系统文件。
4. 更新Windows:确保你的Windows7系统已经更新到最新版本,因为某些主题可能需要最新的系统更新才能正常工作。
总结
通过本文的介绍,你应该已经掌握了如何在Windows7电脑上更改主题的方法。无论是选择预装主题、下载更多主题,还是自定义主题,Windows7都提供了丰富的选项来满足你的个性化需求。现在,你可以开始打造一个完全符合你个人风格的电脑界面了。记住,个性化不仅仅是为了美观,更是为了提升你的使用体验。所以,不妨多尝试一些不同的主题和自定义设置,找到最适合你的那一个吧!
- 上一篇: 高效QQ空间克隆技巧与步骤
- 下一篇: 魔兽世界玩家换手机后,安全令该如何处理?
-
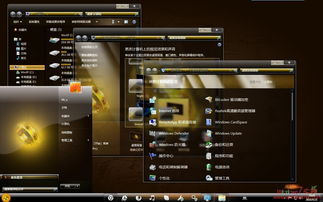 一键获取微软官方Windows7精美桌面壁纸主题,轻松安装焕新视觉!资讯攻略11-23
一键获取微软官方Windows7精美桌面壁纸主题,轻松安装焕新视觉!资讯攻略11-23 -
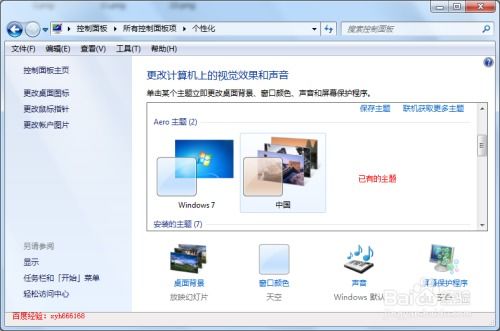 Windows7电脑如何更换主题?资讯攻略12-01
Windows7电脑如何更换主题?资讯攻略12-01 -
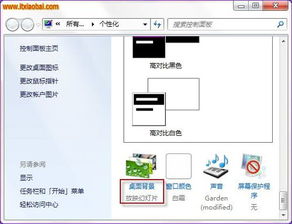 Windows 7电脑主题更换指南资讯攻略11-03
Windows 7电脑主题更换指南资讯攻略11-03 -
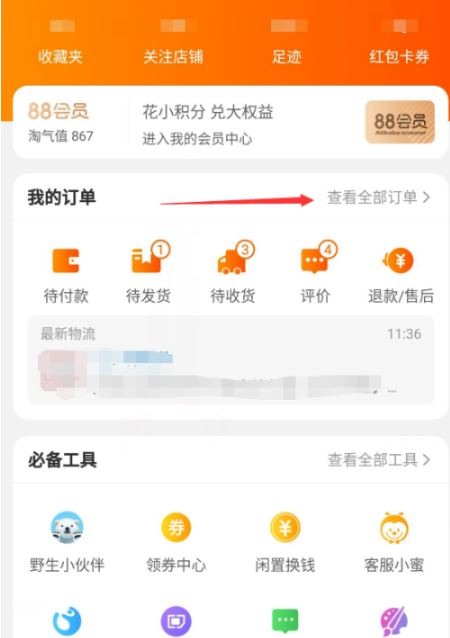 淘宝换货轻松指南:一步步教你如何换货资讯攻略11-16
淘宝换货轻松指南:一步步教你如何换货资讯攻略11-16 -
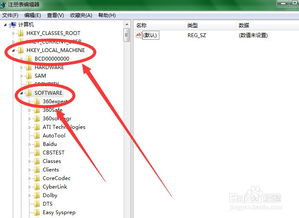 Windows7开机画面个性化定制:超详细图文教程来袭!资讯攻略11-17
Windows7开机画面个性化定制:超详细图文教程来袭!资讯攻略11-17 -
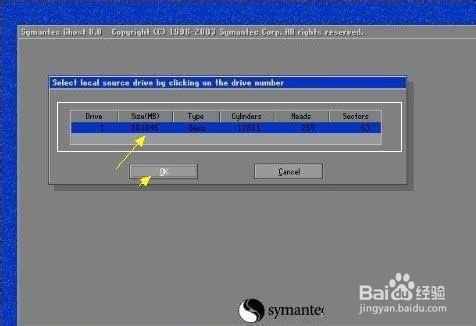 一键掌握:Windows7系统封装与Ghost备份教程资讯攻略12-30
一键掌握:Windows7系统封装与Ghost备份教程资讯攻略12-30