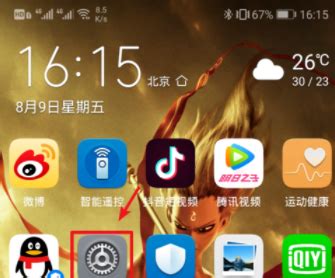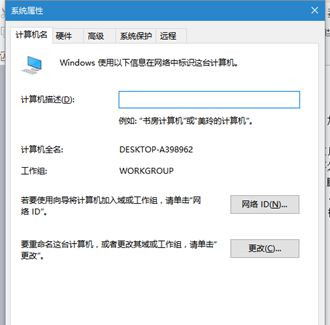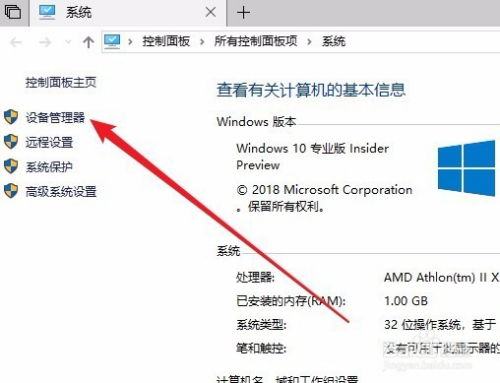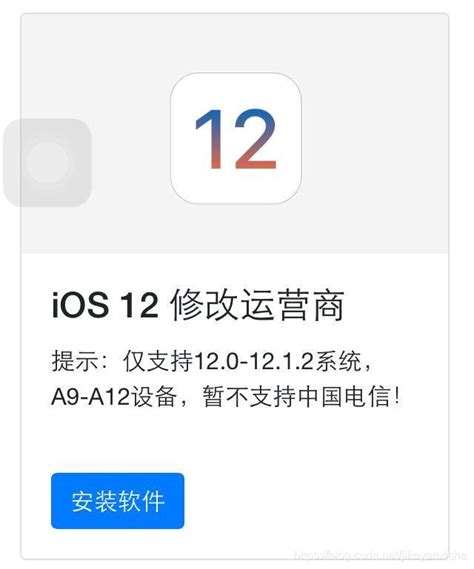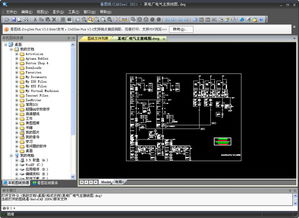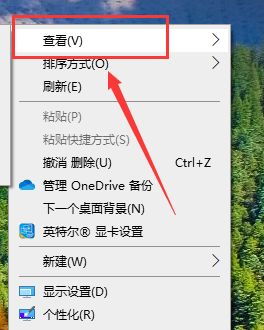Win10如何更改工作组名称?
Win10工作组名修改教程
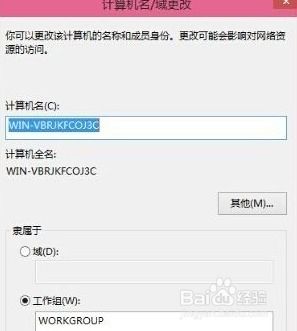
在Windows 10系统中,工作组(Workgroup)是一个非常重要的网络概念,它允许计算机在局域网(LAN)内相互通信和共享资源。默认情况下,Windows 10会分配一个默认的工作组名,如“WORKGROUP”。然而,在某些情况下,用户可能需要修改工作组名,以便更好地管理网络资源或适应特定的网络环境。本文将详细介绍如何在Windows 10中修改工作组名。
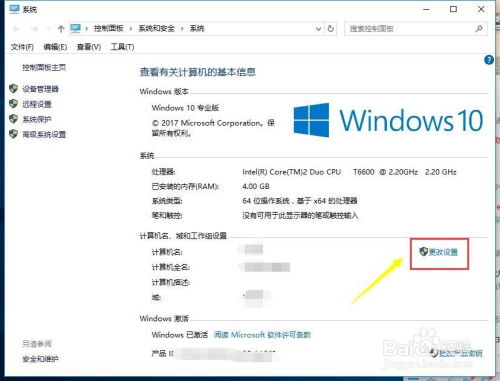
方法一:通过“系统属性”修改工作组名
1. 打开“系统属性”窗口

右键点击“此电脑”(或“计算机”),选择“属性”。
在打开的“系统”窗口中,点击左侧的“高级系统设置”。
在弹出的“系统属性”窗口中,切换到“计算机名”选项卡。
2. 修改工作组名
在“计算机名”选项卡中,点击“更改”按钮。
在弹出的“计算机名/域更改”窗口中,找到“工作组”字段。
删除原有的工作组名(如“WORKGROUP”),输入新的工作组名。
点击“确定”按钮,系统会提示你重启计算机以应用更改。
3. 重启计算机
点击“确定”关闭所有打开的对话框。
保存你的工作,然后重启计算机。
重启后,你的计算机将加入新指定的工作组。
方法二:使用命令提示符修改工作组名
对于喜欢使用命令行界面的用户,可以通过命令提示符(Command Prompt)来修改工作组名。以下是具体步骤:
1. 打开命令提示符(管理员)
右键点击“命令提示符”,选择“以管理员身份运行”。
2. 修改工作组名
在命令提示符窗口中,输入以下命令,然后按Enter键:
```shell
net config workstation /workgroup:新工作组名
```
其中,“新工作组名”应替换为你想要设置的新工作组名。
3. 重启计算机
输入命令后,系统会提示你重启计算机以应用更改。
你可以使用“shutdown /r /t 0”命令立即重启计算机:
```shell
shutdown /r /t 0
```
重启后,计算机将加入新指定的工作组。
方法三:通过“设置”应用修改工作组名(适用于Windows 10最新版本)
在Windows 10的某些更新版本中,微软对“设置”应用进行了改进,允许用户更轻松地修改工作组名。以下是使用“设置”应用修改工作组名的步骤:
1. 打开“设置”应用
点击任务栏左下角的“开始”按钮。
点击“设置”图标(齿轮状)。
2. 导航到“系统”和“关于”
在“设置”窗口中,点击“系统”。
在左侧菜单中,点击“关于”。
3. 点击“重命名这台电脑”
在“关于”页面中,找到并点击“重命名这台电脑”下的“更改设置”。
4. 修改工作组名
在弹出的“系统属性”窗口中(这与方法一中的步骤类似),切换到“计算机名”选项卡。
点击“更改”按钮。
在“计算机名/域更改”窗口中,找到“工作组”字段并修改它。
点击“确定”按钮,系统会提示你重启计算机以应用更改。
5. 重启计算机
保存你的工作,然后重启计算机。
注意事项
权限要求:修改工作组名需要管理员权限。因此,在执行上述步骤时,请确保你以管理员身份登录。
网络影响:修改工作组名后,计算机可能需要重新加入网络上的共享资源或打印机。确保你有相应的凭据和访问权限。
重启计算机:无论使用哪种方法修改工作组名,都需要重启计算机以应用更改。因此,请提前保存你的工作。
备份数据:虽然修改工作组名通常不会导致数据丢失,但在进行任何系统更改之前,始终建议备份重要数据。
网络配置:如果你的计算机连接到域而不是工作组(这在大型企业或教育机构中很常见),则无法直接修改工作组名。在这种情况下,你需要联系你的网络管理员进行更改。
结论
修改Windows 10工作组名是一个相对简单的过程,无论是通过“系统属性”窗口、命令提示符还是“设置”应用都可以实现。选择哪种方法取决于你的个人喜好和计算机的配置。无论使用哪种方法,都需要管理员权限和重启计算机以应用更改。希望本文能帮助你轻松修改Windows 10工作组名,从而更好地管理你的网络资源。
- 上一篇: 芦荟胶有效去除痘印吗?
- 下一篇: 一键掌握:如何轻松关闭360平板卫士的悬浮窗
-
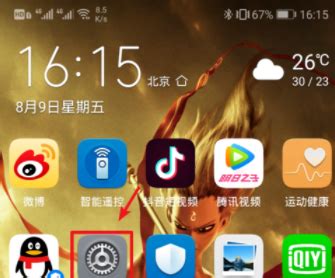 华为手机如何更改运营商名称?资讯攻略11-25
华为手机如何更改运营商名称?资讯攻略11-25 -
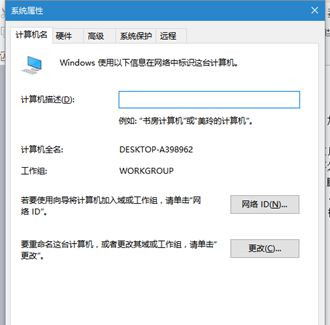 Win11轻松加入工作组,步骤详解!资讯攻略12-05
Win11轻松加入工作组,步骤详解!资讯攻略12-05 -
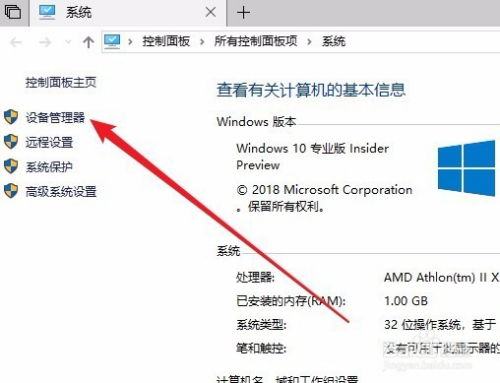 Win10系统下如何解决退出U盘时缺少安全删除硬件图标的问题?资讯攻略11-03
Win10系统下如何解决退出U盘时缺少安全删除硬件图标的问题?资讯攻略11-03 -
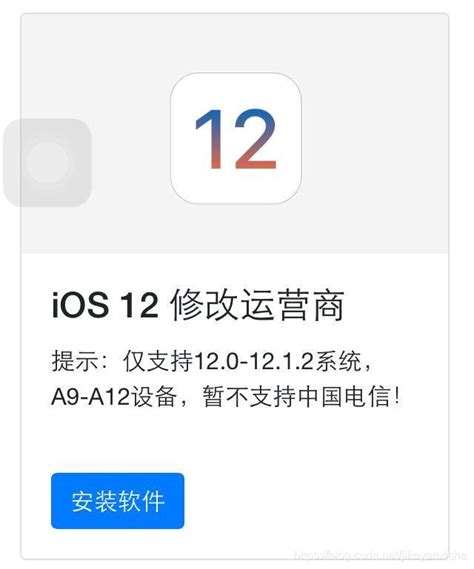 如何通过SBSettings更改运营商名称资讯攻略11-14
如何通过SBSettings更改运营商名称资讯攻略11-14 -
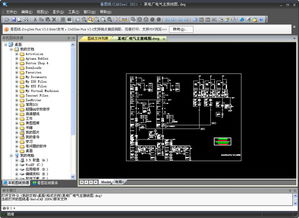 如何更改DWG文件名称资讯攻略11-10
如何更改DWG文件名称资讯攻略11-10 -
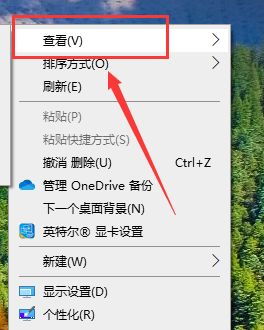 如何在Win10中自由排列桌面图标资讯攻略10-28
如何在Win10中自由排列桌面图标资讯攻略10-28