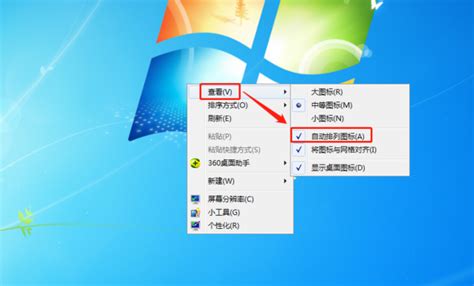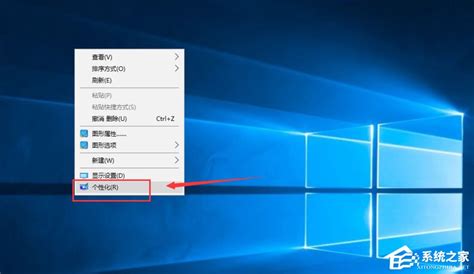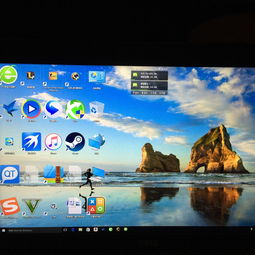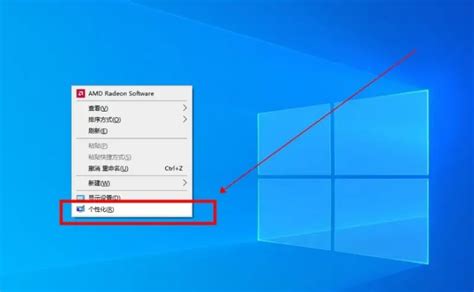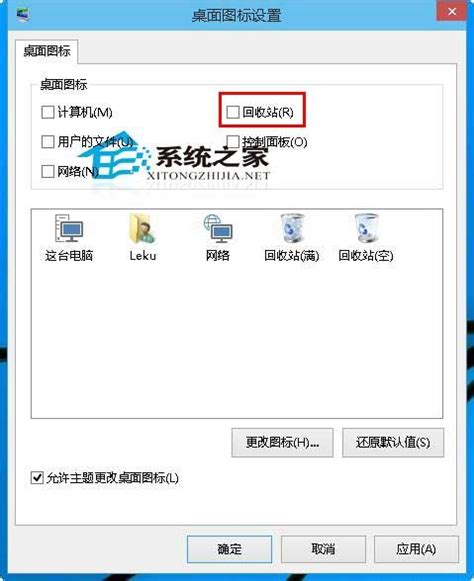如何在Win10中自由排列桌面图标
在Windows 10操作系统中,桌面图标的管理与摆放相较于早期版本变得更加灵活和个性化。许多用户都希望根据自己的喜好和使用习惯,自由地调整桌面图标的布局。本文将详细介绍如何在Windows 10系统中实现图标的随意摆放,帮助你打造一个既美观又高效的桌面环境。
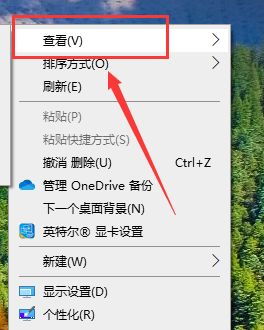
解锁图标自由摆放功能
首先,要实现Windows 10桌面图标的自由摆放,你需要解锁这些图标。默认情况下,Windows系统会自动排列图标,并使其与网格对齐。要更改这一设置,请按照以下步骤操作:

1. 右键点击桌面空白处:在桌面任意空白区域点击鼠标右键,弹出菜单选项。

2. 选择“查看”选项:在弹出的菜单列表中,选择“查看”选项。
3. 取消勾选“自动排列图标”:在“查看”子菜单中,找到并取消勾选“自动排列图标”选项。此外,如果希望图标完全不受网格限制,也可以同时取消勾选“对齐图标到网格”选项。
完成以上步骤后,你的桌面图标就已经解锁,可以自由移动了。
手动拖拽图标
解锁图标后,你可以通过简单的拖拽操作来移动桌面上的图标。只需将鼠标指针悬停在要移动的图标上,按住鼠标左键不放,然后拖动图标到目标位置,松开鼠标左键即可。这种方法简单直观,非常适合对桌面布局有特定要求的用户。
使用对齐功能
如果你希望桌面图标按照一定的规则摆放,Windows 10提供了对齐功能。将鼠标悬停在两个图标之间,你会发现鼠标变成了一个双向箭头,此时可以通过拖动图标来将它们对齐。这个功能可以帮助你快速整理桌面,使图标排列更加整齐有序。
自动排列与网格对齐
虽然取消勾选“自动排列图标”和“对齐图标到网格”可以让图标自由移动,但在某些情况下,你可能希望重新启用这些功能以保持桌面的整洁。例如,当你摆放好图标后,可以重新勾选这些选项,以防止意外移动图标,同时保持图标与网格对齐。如果需要再次调整图标位置,只需重复之前的解锁步骤即可。
第三方软件管理桌面图标
除了Windows系统自带的功能外,你还可以使用第三方软件来更灵活地管理桌面图标。这些软件通常提供了更多的自定义选项,如图标分组、隐藏图标、快速访问文件夹等。以下是一些常见的第三方桌面管理软件:
Fences:Fences由Stardock公司提供,是一款非常受欢迎的桌面管理软件。它允许你创建多个围栏(Fence)来保存特定类型的图标,像文件夹一样管理图标。Fences的移动非常灵活,用户可以根据需求拖动每个围栏的位置和大小。此外,Fences还支持桌面背景穿透功能,使得围栏外的桌面背景仍然可见,增加了桌面的美观度。
DesktopOK:DesktopOK是一款免费的桌面图标管理工具,它可以保存和恢复桌面图标的布局。当你需要重置桌面图标位置时,只需加载之前保存的布局文件即可。DesktopOK还支持桌面壁纸的自动切换和定时任务功能,进一步丰富了你的桌面使用体验。
注册表编辑实现自定义布局
对于高级用户来说,还可以通过修改注册表来实现更复杂的桌面图标布局效果。以下是一个简单的示例:
1. 打开注册表编辑器:按下“Win + R”组合键,打开运行对话框,输入“regedit”并按回车,打开注册表编辑器。
2. 导航到桌面图标路径:在注册表编辑器中,导航到以下路径:`HKEY_CURRENT_USER\Software\Microsoft\Windows\Shell\Bags\1\Desktop`。
3. 修改FFlags值:在右侧窗口中找到名为“FFlags”的DWORD值,双击打开。将数值数据修改为`421011E0`(或其他你希望的值,具体效果可能因值而异)。
4. 重新启动计算机:修改完成后,重新启动计算机,桌面图标布局效果即会生效。
注意:编辑注册表时请小心谨慎,最好提前备份注册表,以防操作失误导致系统异常。
清理图标缓存
在使用Windows 10的过程中,有时可能会遇到图标显示异常的问题。这通常是由于图标缓存损坏或过时导致的。为了解决这个问题,你可以尝试清理图标缓存:
1. 打开运行对话框:按下“Win + R”组合键,打开运行对话框。
2. 输入缓存路径:输入`%localappdata%\Microsoft\Windows\Explorer`并按回车。
3. 删除缓存文件:在打开的文件夹中,找到文件名包含“iconcache”及“thumbcache”的所有文件,将它们删除。
4. 重新启动计算机:清理完缓存文件后,重新启动计算机,使更改生效。
其他实用技巧
除了以上方法外,还有一些实用技巧可以帮助你更好地管理桌面图标:
- 上一篇: 爱的魔法:轻松掌握心形折纸艺术
- 下一篇: 揭秘!华为官网申请鸿蒙系统的全攻略
-
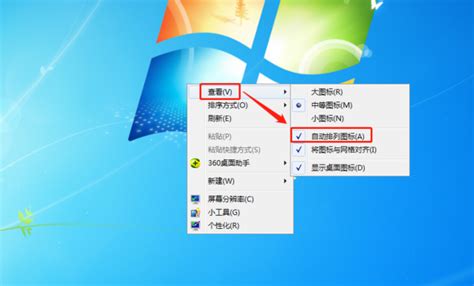 掌握技巧:轻松实现桌面图标自由摆放资讯攻略11-13
掌握技巧:轻松实现桌面图标自由摆放资讯攻略11-13 -
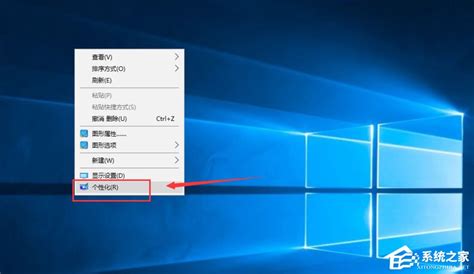 如何在Win10桌面添加“我的电脑”图标?资讯攻略11-26
如何在Win10桌面添加“我的电脑”图标?资讯攻略11-26 -
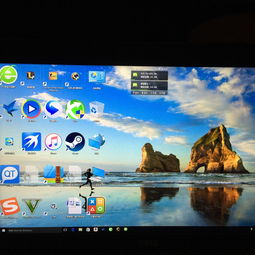 Win10桌面图标阴影去除方法资讯攻略10-30
Win10桌面图标阴影去除方法资讯攻略10-30 -
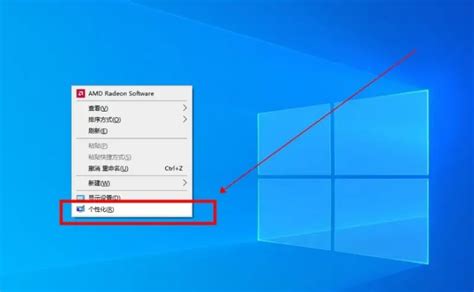 Win10快速教程:如何在桌面显示“此电脑”图标资讯攻略10-31
Win10快速教程:如何在桌面显示“此电脑”图标资讯攻略10-31 -
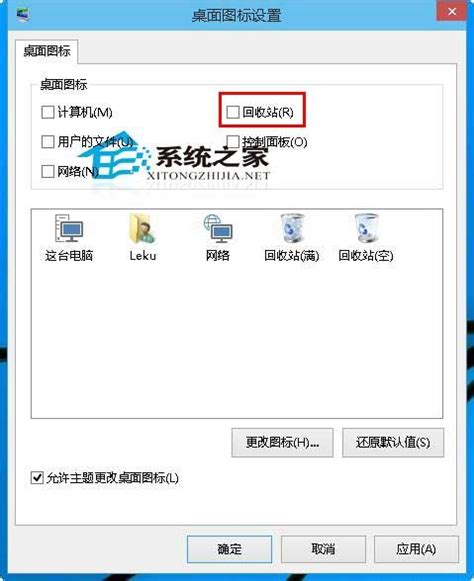 Win10怎样删除或隐藏桌面回收站图标?资讯攻略12-03
Win10怎样删除或隐藏桌面回收站图标?资讯攻略12-03 -
 如何去除Win10系统桌面图标的阴影资讯攻略12-03
如何去除Win10系统桌面图标的阴影资讯攻略12-03