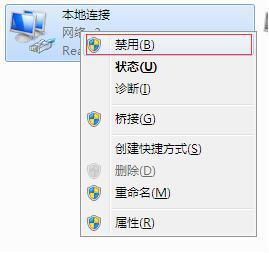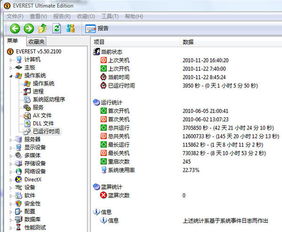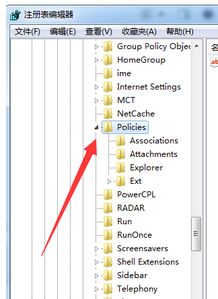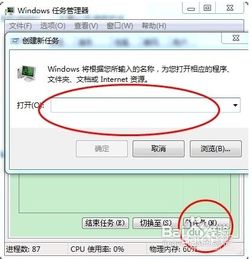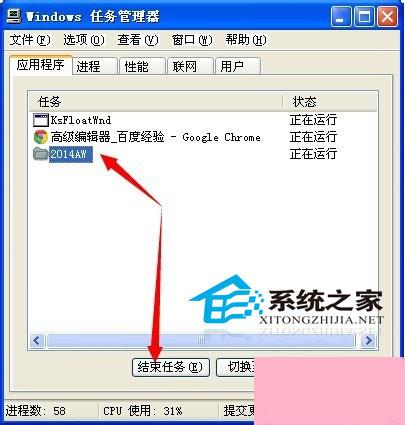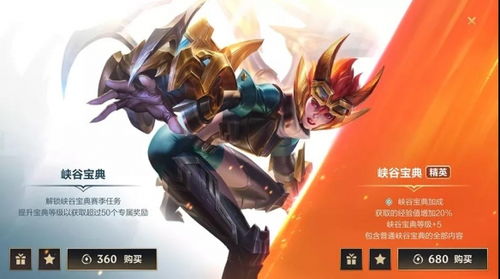拯救电脑:一键解锁任务管理器无法打开的难题!
当您遇到任务管理器无法打开的问题时,可能会感到困扰和不知所措。任务管理器是Windows操作系统中一个非常重要的工具,它可以帮助您监控和管理计算机的进程、性能、应用程序以及服务等。如果任务管理器无法正常工作,可能会影响到您对计算机的有效管理和故障排除。以下是一些针对任务管理器打不开问题的解决方法,希望对您有所帮助。

首先,您可以尝试通过运行命令来启动任务管理器。按下“Win+R”组合键,打开运行对话框,输入“taskmgr”并按回车键。如果任务管理器能够成功打开,那么问题可能只是暂时的。但是,如果仍然无法打开,您可能需要尝试其他方法。

接下来,您可以检查是否有组策略或注册表设置阻止了任务管理器的启动。对于组策略的检查,您可以按下“Win+R”组合键,输入“gpedit.msc”并按回车键,打开本地组策略编辑器。在左侧导航栏中,依次展开“用户配置”-“管理模板”-“系统”-“Ctrl+Alt+Del选项”,然后检查右侧是否有“删除任务管理器”策略被设置为“已启用”。如果是,请将其更改为“未配置”或“已禁用”,然后重新尝试打开任务管理器。
对于注册表检查,您可以按下“Win+R”组合键,输入“regedit”并按回车键,打开注册表编辑器。在注册表编辑器中,导航到以下路径:
HKEY_CURRENT_USER\Software\Microsoft\Windows\CurrentVersion\Policies\System
检查是否存在名为“DisableTaskMgr”的DWORD(32位)值。如果存在且其值为1,则任务管理器被禁用。您可以将其值更改为0或删除该值,然后重新启动计算机并尝试再次打开任务管理器。
此外,您还可以尝试使用任务栏的右键菜单来启动任务管理器。在任务栏的空白处右键点击,查看是否有“任务管理器”选项。有时,由于某些设置或程序的影响,任务栏的右键菜单可能会隐藏任务管理器选项。如果此选项存在但无法打开任务管理器,请继续尝试其他方法。
如果上述方法都无效,您可以考虑使用命令提示符或PowerShell来启动任务管理器。首先,尝试使用Ctrl+Shift+Esc组合键直接打开任务管理器。如果仍然无法打开,您可以按下“Win+X”组合键,选择“命令提示符(管理员)”或“Windows PowerShell(管理员)”来打开高级命令提示符或PowerShell窗口。然后,在命令提示符或PowerShell中输入“taskmgr”并按回车键尝试启动任务管理器。
如果任务管理器仍然无法打开,并且您怀疑可能是系统文件损坏或丢失导致的,您可以运行系统文件检查器(SFC)来扫描和修复系统文件。按下“Win+X”组合键,选择“命令提示符(管理员)”,然后输入以下命令并按回车键:
sfc /scannow
系统文件检查器将扫描所有受保护的系统文件,并尝试修复发现的任何问题。此过程可能需要一些时间,请耐心等待其完成。
除了SFC之外,您还可以尝试使用DISM工具来修复Windows映像。DISM工具可以帮助您修复Windows更新和Windows Store应用的安装问题,以及系统文件损坏的问题。在命令提示符(管理员)中,输入以下命令并按回车键:
DISM.exe /online /cleanup-image /restorehealth
此命令将从Windows更新下载并替换损坏的文件。请注意,这可能需要一些时间,并且需要您的计算机连接到Internet。
如果您尝试了上述所有方法仍然无法打开任务管理器,那么问题可能更为复杂。在这种情况下,您可以考虑使用第三方工具来替代任务管理器的功能,如Process Explorer等。这些工具提供了与任务管理器类似的功能,可以帮助您监控和管理计算机上的进程和服务。
另外,有时任务管理器无法打开可能是由于病毒或恶意软件的影响。因此,确保您的计算机上安装了可靠的防病毒软件,并定期进行病毒扫描和更新。如果怀疑计算机已感染病毒或恶意软件,请立即运行病毒扫描并清除任何发现的威胁。
最后,如果问题仍然存在,并且您无法找到具体的解决方法,您可以考虑联系计算机制造商或专业的技术支持人员寻求帮助。他们可能能够提供更具体的指导或建议,以帮助您解决任务管理器无法打开的问题。
总之,当您遇到任务管理器无法打开的问题时,不要慌张。尝试上述方法中的一种或多种,并根据您的具体情况选择最适合您的解决方案。希望这篇文章能够帮助您解决任务管理器打不开的问题,提高您的计算机使用效率。
- 上一篇: 如何搭配哈伦裤才时尚好看?
- 下一篇: 酷狗音乐大变身!轻松几步教你更换个人主页炫酷背景
-
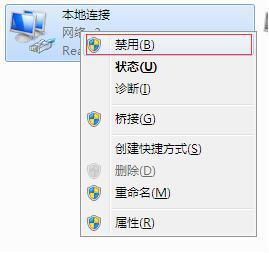 一键解锁!5大绝招,彻底解决CPU高负荷困扰!资讯攻略12-05
一键解锁!5大绝招,彻底解决CPU高负荷困扰!资讯攻略12-05 -
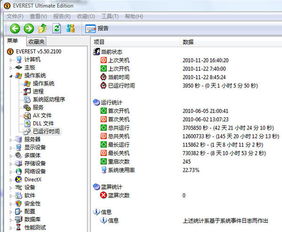 想知道电脑启动时间?一键揭秘开机时刻的查询方法!资讯攻略10-24
想知道电脑启动时间?一键揭秘开机时刻的查询方法!资讯攻略10-24 -
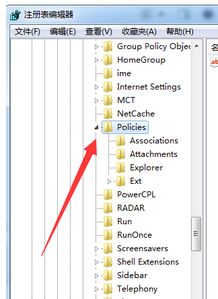 拯救崩溃!当Windows资源管理器停止工作时,你应该这样做!资讯攻略11-28
拯救崩溃!当Windows资源管理器停止工作时,你应该这样做!资讯攻略11-28 -
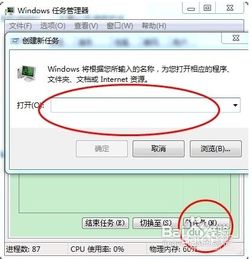 一键批量关闭电脑所有进程的实用方法资讯攻略11-28
一键批量关闭电脑所有进程的实用方法资讯攻略11-28 -
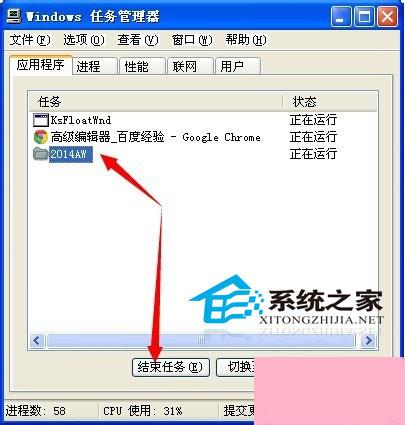 如何打开电脑进程管理器?资讯攻略11-18
如何打开电脑进程管理器?资讯攻略11-18 -
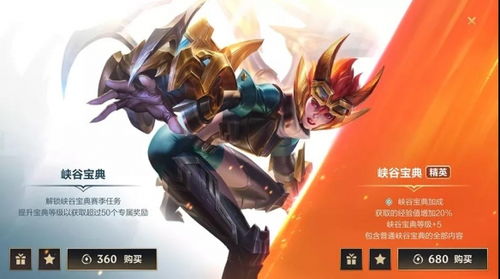 英雄联盟手游:峡谷新程领取难题?一键解锁解决秘籍!资讯攻略11-26
英雄联盟手游:峡谷新程领取难题?一键解锁解决秘籍!资讯攻略11-26