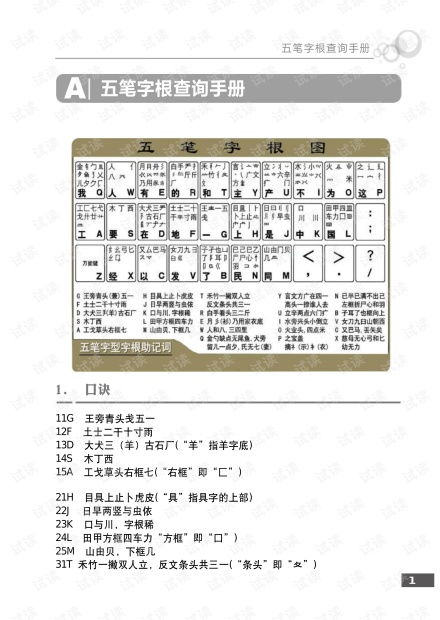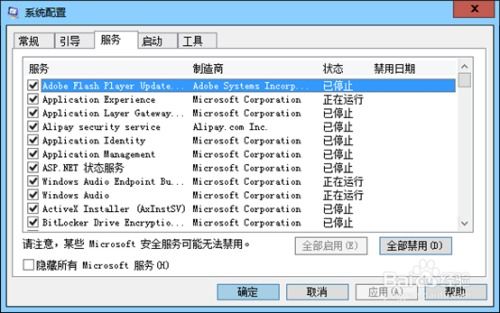想知道电脑启动时间?一键揭秘开机时刻的查询方法!
要了解电脑的启动时间和开机时刻,通常我们可以通过几种简单而直接的方法来实现。这些方法不仅适用于Windows操作系统,也涵盖了部分Linux和macOS用户。下面,我将详细介绍几种常用的方法来查看电脑的启动时间。
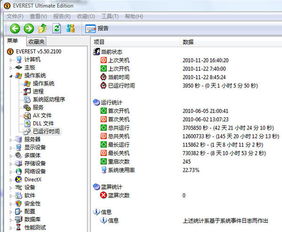
Windows系统
方法一:使用任务管理器
1. 打开任务管理器:在Windows 10或更高版本中,你可以通过快捷键`Ctrl + Shift + Esc`快速打开任务管理器,或者右键点击任务栏空白处选择“任务管理器”。

2. 切换到“性能”标签页:在任务管理器中,点击上方的“性能”标签页。
3. 查看启动时间:在“CPU”或“内存”等资源的下方,你会看到“正常运行时间”这一栏,它显示的就是从上次启动到现在的累计时间。虽然这不直接显示具体的开机时刻,但你可以根据当前时间和运行时间大致推算出开机时间。
方法二:命令提示符(CMD)
1. 打开命令提示符:按下`Win + R`键打开运行对话框,输入`cmd`后按回车键,打开命令提示符窗口。
2. 输入命令查看:在命令提示符中输入`systeminfo | findstr /C:"系统启动时间"`(注意空格和大小写),然后按回车键。系统将返回一条信息,其中包含了系统的启动时间。
方法三:使用系统信息工具
1. 打开控制面板:你可以通过搜索功能或直接在开始菜单中找到“控制面板”并打开它。
2. 查找并打开“系统和安全”:在控制面板中,找到并点击“系统和安全”类别。
3. 查看系统信息:在“系统和安全”页面下,点击“系统”项。在弹出的窗口中,你可以找到“安装日期”或“系统启动时间”等相关信息,虽然有些版本的系统可能不直接显示开机时刻,但可以提供开机时间的大致范围。
macOS系统
方法一:使用终端
1. 打开终端:在macOS中,你可以通过Finder的“应用程序”>“实用工具”文件夹找到并打开“终端”应用。
2. 输入命令查看:在终端中输入`uptime`命令,然后按回车键。该命令会显示系统已运行的时间,以及用户登录时间等信息。虽然它不直接显示开机时间,但你可以根据当前时间和已运行时间来推算。
3. 若要查看更详细的系统启动日志,可以使用`last | head`命令,它会列出包括系统重启时间在内的日志条目。
方法二:系统报告
1. 打开“关于本机”:点击屏幕左上角的苹果图标,选择“关于本机”。
2. 点击“系统报告”:在“关于本机”窗口中,点击“系统报告”按钮。
3. 导航到“软件”部分:在系统报告窗口中,找到并点击左侧的“软件”类别,然后可能需要在其子类别中找到与启动或系统时间相关的信息,尽管macOS的“系统报告”可能不如Windows那样直接显示开机时间。
Linux系统
Linux系统提供了多种查看系统启动时间和开机时刻的方法,具体取决于你使用的发行版和桌面环境。
方法一:使用`uptime`命令
类似于macOS,你可以在Linux终端中输入`uptime`命令来查看系统已运行的时间。这不会直接给出开机时间,但提供了推算开机时间所需的信息。
方法二:查看`/var/log/syslog`或`/var/log/messages`文件
在大多数Linux发行版中,系统启动和运行过程中的日志会被记录在`/var/log/syslog`(Debian、Ubuntu等)或`/var/log/messages`(CentOS、Red Hat等)文件中。你可以使用文本编辑器或`grep`命令来搜索与启动相关的日志条目,从而找到开机时间。例如,`grep -i boot /var/log/syslog`可以搜索到与启动相关的日志信息。
方法三:使用系统监视器工具
许多Linux桌面环境都自带了系统监视器工具,如GNOME的`gnome-system-monitor`或KDE的`ksysguard`。这些工具通常提供了关于系统资源使用情况和启动时间的可视化信息。
结语
以上就是几种在不同操作系统中查看电脑启动时间和开机时刻的方法。虽然不同系统间的具体操作略有差异,但大多数方法都基于命令行或系统内置的工具来实现。希望这些信息能帮助你轻松获取所需的启动时间信息。
-
 一键解锁!英语四级考试成绩查询方法大揭秘,你想知道的都在这里!资讯攻略10-25
一键解锁!英语四级考试成绩查询方法大揭秘,你想知道的都在这里!资讯攻略10-25 -
 电脑开机迟缓?一键速解桌面图标加载慢的问题!资讯攻略11-14
电脑开机迟缓?一键速解桌面图标加载慢的问题!资讯攻略11-14 -
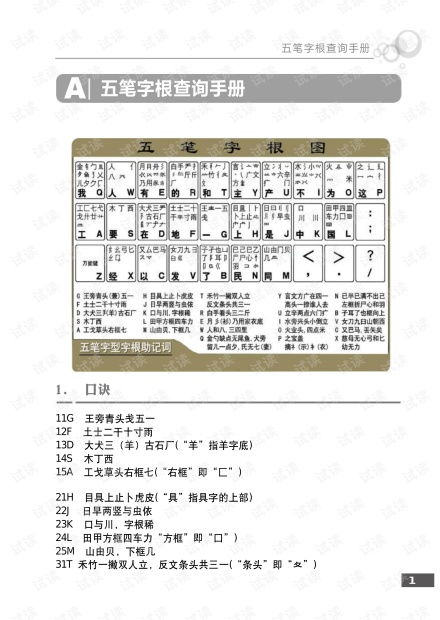 想知道五笔字根如何编码?一键查询,尽在五笔字根编码在线工具!资讯攻略10-25
想知道五笔字根如何编码?一键查询,尽在五笔字根编码在线工具!资讯攻略10-25 -
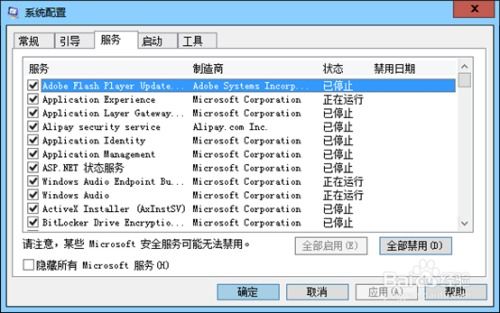 轻松加速!让你的电脑开机飞快的小妙招资讯攻略12-01
轻松加速!让你的电脑开机飞快的小妙招资讯攻略12-01 -
 优化电脑开机速度:快速解决开机慢的问题资讯攻略11-12
优化电脑开机速度:快速解决开机慢的问题资讯攻略11-12 -
 想知道台风烟花最新动向?一键解锁实时路径查看方法!资讯攻略11-04
想知道台风烟花最新动向?一键解锁实时路径查看方法!资讯攻略11-04