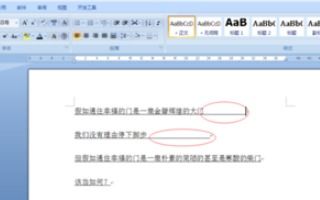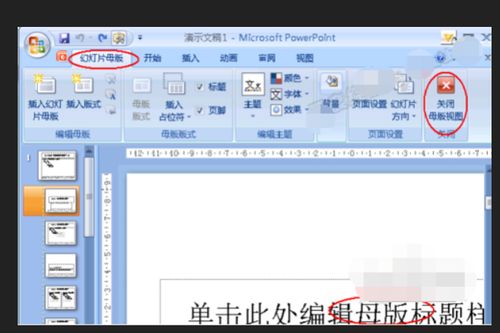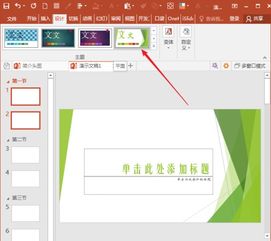PPT中超链接字体颜色怎么改?
在日常生活和工作中,PPT已成为我们展示信息和传达观点的重要工具。为了使PPT更加生动有趣,我们常常会插入超链接,以便观众能够跳转到相关网页或文档,获取更多信息。然而,默认的超链接字体颜色可能并不符合我们的设计需求,因此修改超链接字体颜色成为了一个常见的问题。本文将详细介绍如何修改PPT中的超链接字体颜色,让你轻松掌握这一技巧。
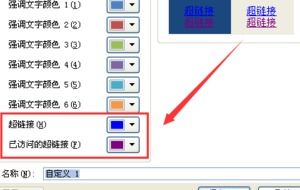
首先,我们需要了解PPT中超链接的默认设置。在大多数PPT软件中,如Microsoft PowerPoint,默认的超链接颜色通常是蓝色,而访问过的超链接则显示为紫色。这种颜色设置虽然清晰明了,但在某些情况下,可能会与PPT的整体设计风格不符,因此我们需要进行修改。
一、直接修改超链接颜色
1. 选择超链接:打开你的PPT文件,找到需要修改颜色的超链接。你可以通过点击文本框或图片中的超链接来选择它。
2. 进入超链接设置:在PPT的菜单栏中,找到“插入”选项卡,然后点击“超链接”按钮。如果你已经插入了超链接,可以直接右键点击超链接,选择“编辑超链接”或类似的选项。
3. 修改颜色:在弹出的超链接设置窗口中,你可能看不到直接修改颜色的选项。这时,你需要点击左侧的“样式”或类似的选项卡,然后找到“颜色”设置。在这里,你可以选择你喜欢的颜色,或者直接输入RGB值来精确设置颜色。
4. 应用更改:设置好颜色后,点击“确定”按钮,你的超链接颜色就会立即更改。
二、通过主题颜色修改超链接颜色
PPT中的主题颜色设置会影响整个演示文稿的外观,包括超链接的颜色。因此,通过修改主题颜色来改变超链接颜色也是一种有效的方法。
1. 打开主题颜色设置:在PPT的菜单栏中,找到“设计”选项卡,然后点击“变体”组中的“颜色”按钮。
2. 选择或自定义主题颜色:在弹出的颜色设置窗口中,你可以选择预设的主题颜色,或者点击“自定义颜色”来创建你自己的颜色方案。
3. 修改超链接颜色:在自定义颜色方案中,你可以看到“超链接”和“已访问的超链接”的选项。点击这些选项旁边的颜色块,然后选择你喜欢的颜色。
4. 应用主题颜色:设置好颜色后,点击“确定”按钮,你的PPT就会应用新的主题颜色,包括修改后的超链接颜色。
三、使用VBA宏来批量修改超链接颜色
如果你的PPT中包含大量的超链接,手动修改可能会非常耗时。这时,你可以使用VBA宏来批量修改超链接颜色。
1. 打开VBA编辑器:在PPT中,按下`Alt + F11`组合键,打开VBA编辑器。
2. 插入模块:在VBA编辑器中,右键点击左侧的“VBAProject (你的PPT文件名)”或类似的选项,然后选择“插入”>“模块”。
3. 编写VBA代码:在模块窗口中,输入以下代码(这是一个简单的示例,你可以根据自己的需求进行修改):
```vba
Sub ChangeHyperlinkColor()
Dim sld As slide
Dim shp As shape
Dim hl As Hyperlink
Dim rgbColor As Long
' 设置你想要的颜色(例如,红色)
rgbColor = RGB(255, 0, 0)
' 遍历所有幻灯片
For Each sld In ActivePresentation.Slides
' 遍历幻灯片中的所有形状
For Each shp In sld.Shapes
' 检查形状是否有超链接
If shp.Type = msoShapeTextBox Then
For Each hl In shp.TextFrame.TextRange.Hyperlinks
' 修改超链接颜色
hl.Font.Color.RGB = rgbColor
Next hl
End If
Next shp
Next sld
End Sub
```
4. 运行宏:编写完代码后,关闭VBA编辑器。回到PPT中,按下`Alt + F8`组合键,打开宏对话框。选择你刚刚编写的宏(例如,“ChangeHyperlinkColor”),然后点击“运行”按钮。
请注意,使用VBA宏可能会存在一定的风险,例如误操作可能导致PPT文件损坏。因此,在使用宏之前,请务必备份你的PPT文件。
四、使用第三方插件或工具
除了上述方法外,你还可以使用一些第三方插件或工具来修改PPT中的超链接颜色。这些插件通常提供了更丰富的功能和更直观的界面,可以大大简化你的操作。例如,一些PPT设计工具或插件可能允许你一键更改所有超链接的颜色,而无需手动设置或编写代码。
在选择第三方插件或工具时,请确保它们来自可信的来源,并且与你的PPT软件版本兼容。此外,使用插件前也请备份你的PPT文件,以防万一。
五、注意事项
1. 修改超链接颜色时,请确保所选颜色与PPT的整体设计风格相协调,以保持良好的视觉效果。
2. 如果你在PPT中使用了多种颜色方案或主题,请确保修改后的超链接颜色在所有方案中都能保持一致。
3. 在修改超链接颜色之前,最好先预览一下PPT的效果,以确保修改后的颜色符合你的预期。
总之,修改PPT中的超链接字体颜色是一个简单但实用的技巧。通过本文介绍的方法,你可以轻松掌握这一技巧,并根据自己的需求进行灵活应用。希望这篇文章能帮助你更好地制作PPT,提升你的工作效率和演示效果。
- 上一篇: 如何轻松打造透明QQ皮肤
- 下一篇: 英雄联盟服务器连接问题快速解决指南
-
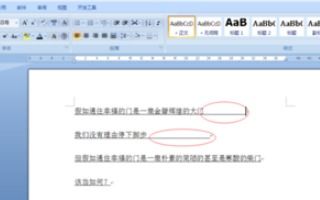 如何轻松去除PPT超链接的下划线资讯攻略11-01
如何轻松去除PPT超链接的下划线资讯攻略11-01 -
 制作关于松鼠跑进家来的语文PPT课件指南资讯攻略11-18
制作关于松鼠跑进家来的语文PPT课件指南资讯攻略11-18 -
 如何掌握PPT技巧?轻松打造梦幻奶油文字教程资讯攻略12-06
如何掌握PPT技巧?轻松打造梦幻奶油文字教程资讯攻略12-06 -
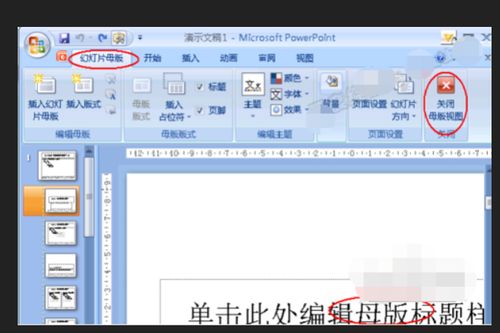 打造专业PPT:轻松设置幻灯片母版指南资讯攻略11-05
打造专业PPT:轻松设置幻灯片母版指南资讯攻略11-05 -
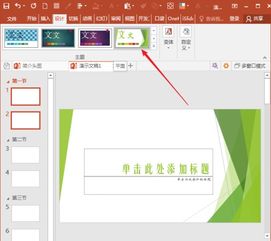 掌握技巧:如何为PPT设置引人注目的深度主题资讯攻略11-26
掌握技巧:如何为PPT设置引人注目的深度主题资讯攻略11-26 -
 如何轻松创建PPT幻灯片母版?资讯攻略11-09
如何轻松创建PPT幻灯片母版?资讯攻略11-09