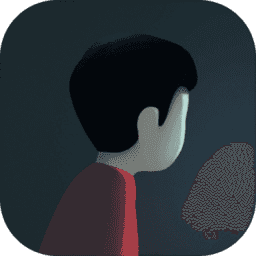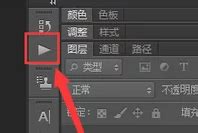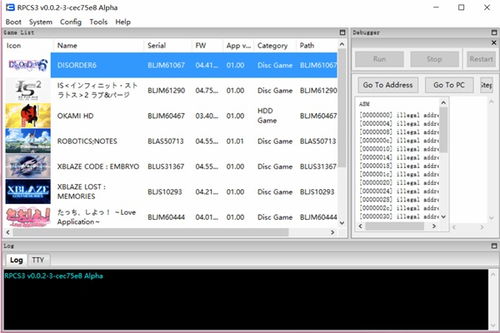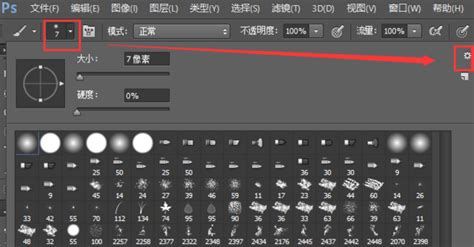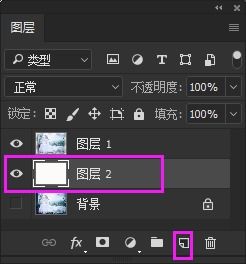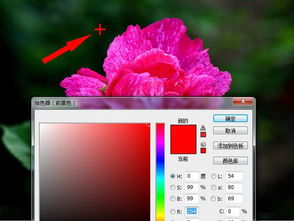如何使用PS动作
Photoshop(简称PS)作为一款强大的图像处理软件,广泛应用于设计、摄影、广告等多个领域。在PS中,动作(Actions)是一项非常实用的功能,它允许用户录制一系列的操作步骤,并将其保存为一个可重复使用的动作,极大地提高了工作效率。本文将详细介绍PS动作的使用方法,帮助用户快速上手这一强大功能。
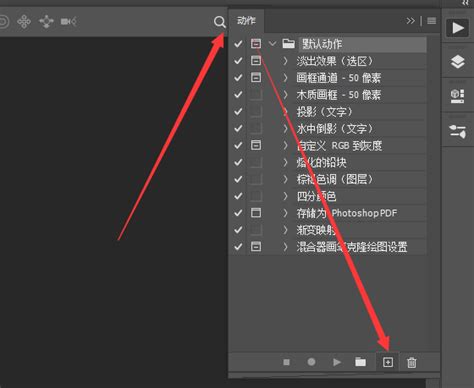
一、了解PS动作的基本概念
PS动作是一组预设好的、可以自动执行的命令集合。通过录制一系列的操作步骤,比如滤镜应用、图层调整、裁剪等,用户可以轻松创建一个动作。之后,只需点击一下,这个动作就可以被应用到任何图像上,极大地节省了时间和精力。动作不仅可以用于处理单张图片,还能批量处理多张图片,实现一键美化、一键调整等效果。

二、如何创建和录制动作
1. 打开动作面板:

首先,确保PS已经打开,并加载了你想要处理的图像。然后,通过菜单栏找到“窗口”选项,选择“动作”,以打开动作面板。

2. 新建动作组:

在动作面板中,你可以看到预设的动作集和动作。为了方便管理,建议新建一个动作组。点击面板底部的“新建组”按钮,为组命名,例如“我的自定义动作”。
3. 新建动作:
在新建的动作组内,点击“新建动作”按钮。在弹出的对话框中,为动作命名,并设置快捷键(可选)。完成后,点击“记录”按钮,PS将开始录制你的操作。
4. 录制动作:
现在,你可以开始执行你希望录制的操作。比如,你可以应用一个滤镜、调整图层的不透明度、添加文字等。PS会将这些步骤一一记录下来。
5. 停止录制:
完成所有操作后,回到动作面板,点击“停止录制”按钮。此时,你的动作已经成功创建,并保存在刚才新建的动作组内。
三、管理动作
1. 编辑动作:
如果你对录制的动作不满意,或者想要对其进行修改,可以在动作面板中找到该动作,双击它,然后在弹出的对话框中进行编辑。你可以更改动作的名称、快捷键,甚至可以删除某些步骤。
2. 删除动作:
如果你不再需要某个动作,可以在动作面板中选中它,然后点击面板底部的“删除”按钮。
3. 导出和导入动作:
PS允许你导出和导入动作。通过点击动作面板右上角的菜单按钮,选择“存储动作”,你可以将当前的动作集保存为一个文件。同样,你也可以选择“载入动作”,以导入其他动作集。
四、应用动作
1. 单个图像应用:
选中你想要应用的动作,然后点击动作面板底部的“播放”按钮。PS将自动执行该动作中的所有步骤,对当前图像进行处理。
2. 批量处理图像:
PS的动作功能还支持批量处理图像。通过菜单栏找到“文件”选项,选择“自动”,然后选择“批处理”。在弹出的对话框中,你可以设置源文件夹(包含你想要处理的图像)、目标文件夹(处理后的图像将保存至此)、动作(选择你想要应用的动作)等参数。完成后,点击“确定”,PS将自动对源文件夹中的所有图像进行批量处理。
五、实际应用案例
1. 一键添加水印:
你可以录制一个动作,用于在图像的固定位置添加水印。这样,当你需要为大量图像添加水印时,只需一键即可完成。
2. 快速调整图像风格:
通过录制一系列滤镜和图层调整操作,你可以创建一个动作,用于快速调整图像的风格。比如,你可以创建一个动作,用于将图像转换为黑白风格,并添加一定的颗粒感。
3. 批量调整图像尺寸:
对于需要上传到网络的图像,通常需要对尺寸进行调整。通过录制一个动作,你可以实现一键调整图像尺寸的功能。这样,当你需要处理大量图像时,可以大大节省时间。
六、注意事项
1. 兼容性:
请注意,不同版本的PS可能在动作功能上有所不同。因此,在录制和使用动作时,请确保你的PS版本与动作兼容。
2. 动作步骤的精确性:
在录制动作时,请确保你的操作步骤精确无误。因为一旦动作被录制下来,它将按照你录制的步骤执行,无法中途修改。
3. 文件保存格式:
在处理图像时,请注意保存文件的格式。某些格式可能不支持某些操作或滤镜效果。因此,在录制动作之前,请确保你已经选择了合适的文件格式。
4. 避免复杂操作:
虽然PS的动作功能非常强大,但它并不适用于所有操作。对于一些复杂或需要高度个性化的操作,建议手动执行。
七、总结
PS的动作功能是一项非常实用的工具,它可以帮助用户快速、高效地处理图像。通过录制、管理和应用动作,用户可以大大提高工作效率,节省大量时间和精力。希望本文的介绍能够帮助你更好地掌握PS动作的使用方法,并在实际工作中灵活运用这一功能。无论你是设计师、摄影师还是广告从业者,都可以通过掌握PS动作来提升自己的专业能力。
-
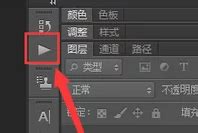 在Photoshop中高效运用动作的方法资讯攻略12-04
在Photoshop中高效运用动作的方法资讯攻略12-04 -
 《恶魔城月下夜想曲》PS版全面攻略指南资讯攻略11-25
《恶魔城月下夜想曲》PS版全面攻略指南资讯攻略11-25 -
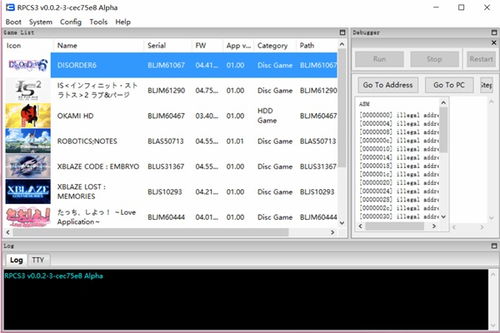 如何轻松使用PS3模拟器资讯攻略11-14
如何轻松使用PS3模拟器资讯攻略11-14 -
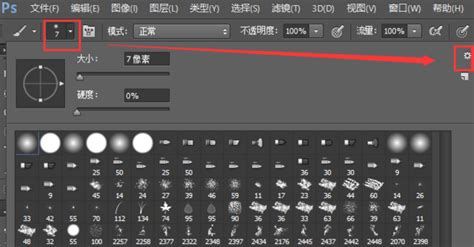 PS笔刷下载后如何安装并使用?资讯攻略11-02
PS笔刷下载后如何安装并使用?资讯攻略11-02 -
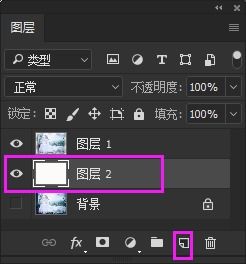 如何快速找到并使用PS的羽化功能?资讯攻略12-09
如何快速找到并使用PS的羽化功能?资讯攻略12-09 -
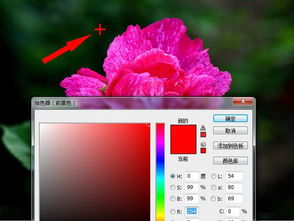 PS中如何设置和使用前景色与背景色?资讯攻略12-06
PS中如何设置和使用前景色与背景色?资讯攻略12-06