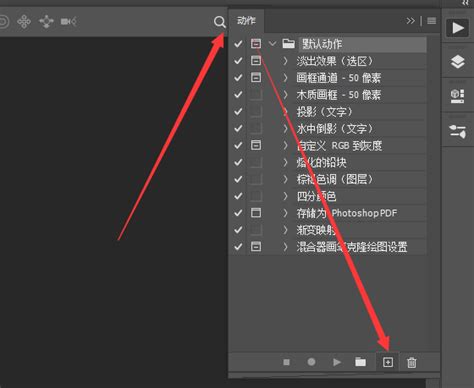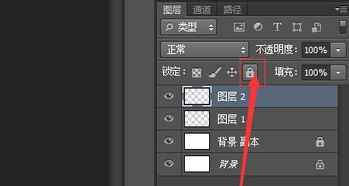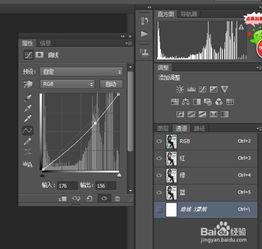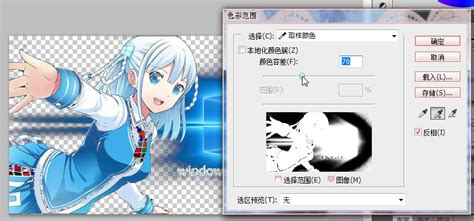在Photoshop中高效运用动作的方法
在Photoshop(简称PS)的广阔天地里,隐藏着许多能够大幅提升工作效率的秘密武器,“动作”便是其中之一。对于经常需要处理大量相似图像或执行重复性任务的设计师和摄影师而言,掌握“动作”的正确使用方法,无疑能极大地节省时间,提升创作效率。本文将带你深入探索PS中“动作”的奥秘,从基础到进阶,一步步教会你如何正确、高效地利用这一功能。
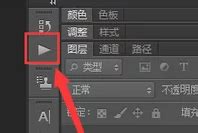
一、初识“动作”面板
首先,我们需要找到并熟悉“动作”面板。在PS的菜单栏中,选择“窗口”>“动作”,即可调出“动作”面板。这个面板是管理和编辑动作的主要界面,包含了创建新动作、录制动作、播放动作以及管理动作集等功能。
二、创建与录制动作
1. 创建动作集与动作
在“动作”面板底部,点击“创建新动作”按钮,会弹出一个对话框,要求你为新动作命名,并选择它所属的动作集(如果没有现成的动作集,可以新建一个)。命名时尽量简洁明了,便于日后查找和使用。
2. 开始录制
点击“记录”按钮后,PS就开始录制你的每一步操作了。此时,你在PS中进行的任何调整(如滤镜应用、图层操作、色彩调整等),都会被记录下来,形成一段动作序列。
3. 结束录制
完成所有想要记录的操作后,回到“动作”面板,点击“停止播放/记录”按钮,结束录制。此时,你刚刚执行的一系列操作就被保存为一个完整的动作了。
三、播放动作
录制好动作后,最直接的用途就是批量处理图像。选择你想要应用动作的图像或图层,然后在“动作”面板中,点击对应动作的名称,再点击“播放”按钮,PS就会自动执行该动作中的所有步骤。
四、动作的高级应用
1. 条件动作与模态控制
PS的动作功能还支持条件判断和模态控制,这意味着你可以让动作在某些特定条件下执行特定步骤,或者根据用户输入来决定下一步操作。虽然这涉及到较为复杂的脚本编写,但对于需要高度自定义和灵活性的用户来说,这是一个强大的工具。
2. 动作与批处理
如果你需要处理大量图像,并且希望它们都能应用相同的动作,那么“批处理”功能将是你的救星。在PS的菜单栏中,选择“文件”>“自动”>“批处理”,在弹出的对话框中,你可以选择要处理的文件夹、目标文件夹、动作以及是否覆盖原文件等选项。点击“确定”后,PS就会按照你的设定,自动对文件夹中的每一张图片执行指定的动作。
3. 动作与快捷键
为了提高效率,你还可以为常用的动作分配快捷键。在PS的菜单栏中,选择“编辑”>“键盘快捷键”,在弹出的对话框中,找到“动作”部分,然后为你想要的动作设置快捷键。这样,你就可以通过按下快捷键来快速执行动作,而无需每次都去“动作”面板中手动点击。
五、优化与分享动作
1. 动作优化
随着你对PS的熟悉程度加深,你可能会发现之前录制的动作存在冗余步骤或可以优化的地方。这时,你可以回到“动作”面板,编辑已有的动作,删除不必要的步骤,或者调整步骤的顺序,以达到更优的执行效率和效果。
2. 动作分享
如果你创建了一些非常实用的动作,不妨将它们分享给朋友或同事。在“动作”面板中,选择你想要分享的动作集,然后点击面板右上角的菜单按钮,选择“存储动作”。这样,你就可以将动作集保存为一个.ATN文件,通过电子邮件、云盘等方式分享给他人。接收者只需将.ATN文件导入到自己的PS中,就可以使用这些动作了。
六、注意事项与常见问题
1. 兼容性
不同版本的PS在动作功能上可能存在细微差异,因此,在分享或导入他人制作的动作时,请确保它们与你的PS版本兼容。
2. 动作失败
有时,在执行动作时可能会遇到错误或失败的情况。这通常是由于动作中引用了不存在的文件(如丢失的图层样式、滤镜等)或图像尺寸不匹配导致的。遇到这种问题时,可以尝试检查并修复动作中的引用,或者调整图像的尺寸和分辨率,以确保它们与动作中的设置相匹配。
3. 动作与插件
虽然PS内置了许多强大的动作和功能,但有时你可能需要借助第三方插件来实现更复杂的操作。在使用插件时,请确保它们与你的PS版本兼容,并按照插件的说明进行安装和配置。
七、结语
通过本文的介绍,相信你已经对PS中的“动作”功能有了更深入的了解。无论是初学者还是经验丰富的设计师和摄影师,掌握“动作”的正确使用方法都能极大地提升工作效率和创作体验。不妨现在就打开PS,尝试录制和编辑一些动作吧!随着实践的深入,你会发现“动作”这个小小的功能背后隐藏着无限的潜力和可能性。
- 上一篇: 探索东南亚风情的独特魅力
- 下一篇: 海尔冰箱:全面掌握使用技巧,尽享智能保鲜生活
-
 一键搞定!Photoshop高效设置前景色与背景色技巧资讯攻略10-29
一键搞定!Photoshop高效设置前景色与背景色技巧资讯攻略10-29 -
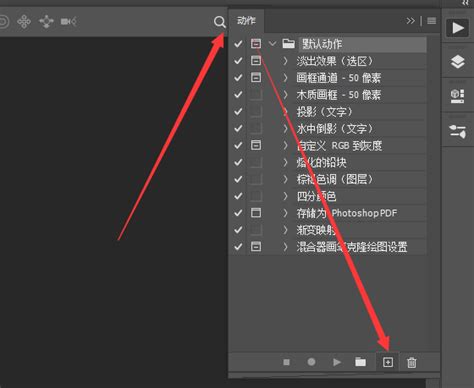 如何使用PS动作资讯攻略11-14
如何使用PS动作资讯攻略11-14 -
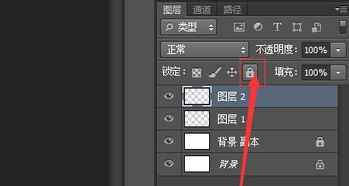 PS中如何锁定与解锁图层?资讯攻略11-08
PS中如何锁定与解锁图层?资讯攻略11-08 -
 PS中去除图片纹身的方法资讯攻略12-05
PS中去除图片纹身的方法资讯攻略12-05 -
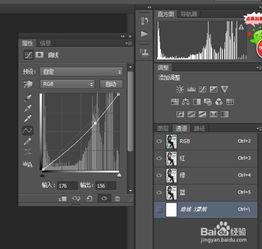 PS技巧:轻松实现移花接木资讯攻略11-26
PS技巧:轻松实现移花接木资讯攻略11-26 -
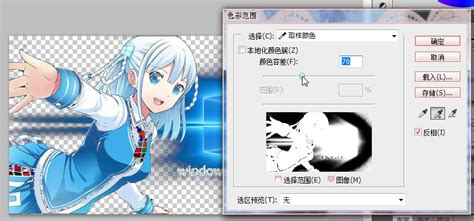 Adobe Photoshop CS2高效抠图教程资讯攻略11-11
Adobe Photoshop CS2高效抠图教程资讯攻略11-11