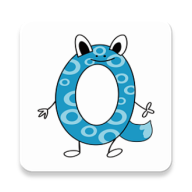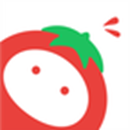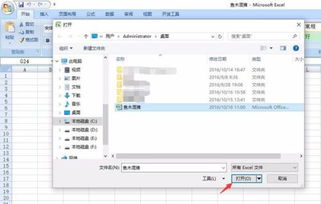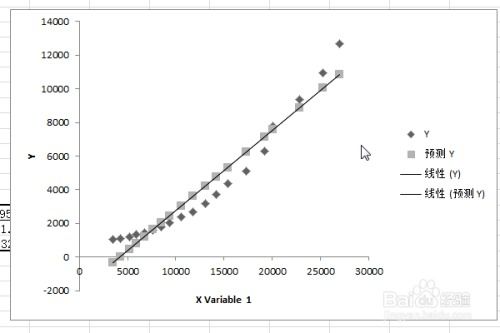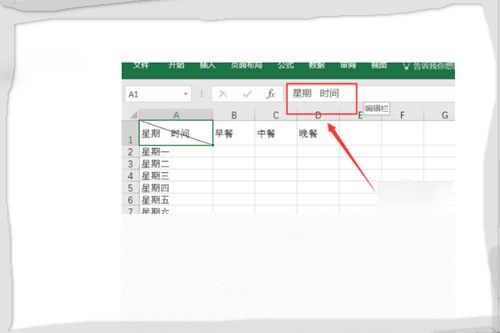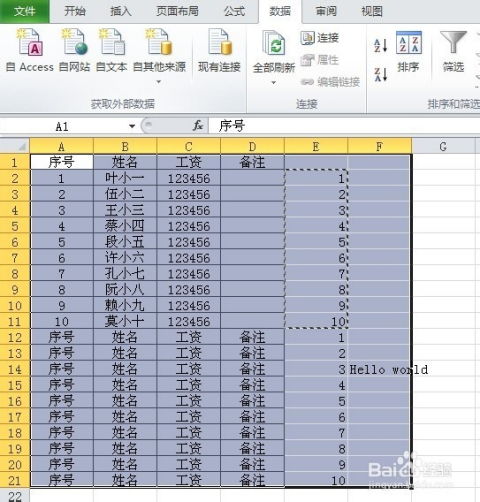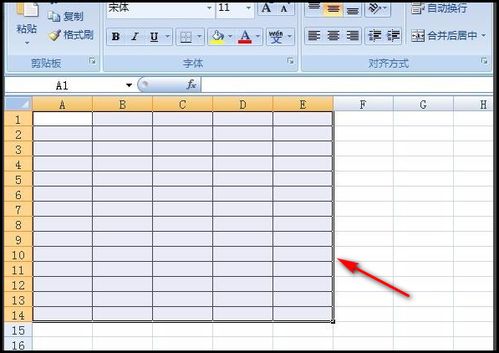Excel技巧:轻松打造个性化下拉菜单
在日常的办公和数据处理中,Excel作为一款功能强大的电子表格软件,被广泛应用于各种场景。而在处理大量数据时,为了提高效率和减少错误输入,设置下拉菜单成为了一个非常实用的功能。下拉菜单不仅能够规范数据输入格式,还能大大提高数据录入的准确性和速度。本文将详细介绍如何在Excel中设置下拉菜单,以及一些与之相关的实用技巧和注意事项。

首先,我们来了解一下下拉菜单的基本概念。在Excel中,下拉菜单是一种数据验证工具,它允许用户在指定的单元格中从一个预定义的列表中选择数据,而不是手动输入。这不仅能够避免输入错误,还能确保数据的一致性和规范性。

一、基础设置步骤
1. 创建数据列表
在设置下拉菜单之前,首先需要创建一个包含所有可选项的数据列表。这个列表可以放在Excel工作表的任何位置,但为了方便管理,通常建议将其放在单独的列或行中,并为其命名。
例如,如果你想为某个单元格设置一个包含“是”、“否”两个选项的下拉菜单,可以在一个单元格区域(如A1:A2)中分别输入“是”和“否”。
2. 选择目标单元格
接下来,需要选择你想要应用下拉菜单的单元格或单元格区域。可以是一个单元格,也可以是多个单元格组成的区域。
3. 打开数据验证对话框
选中目标单元格后,点击Excel顶部菜单栏中的“数据”选项卡,然后找到并点击“数据验证”按钮(在某些版本的Excel中,该按钮可能显示为“数据验证工具”或类似的名称)。在弹出的下拉菜单中,选择“数据验证”选项,以打开数据验证对话框。
4. 设置验证条件
在数据验证对话框中,需要设置验证条件。在“允许”下拉菜单中,选择“序列”。然后,在“来源”文本框中输入数据列表的范围,或者使用鼠标选择数据列表区域。如果之前已经为数据列表命名,也可以直接输入该名称(需要在名称前加上等号,如“=是否列表”)。
5. 确定并应用
设置好验证条件后,点击对话框中的“确定”按钮,即可将下拉菜单应用到所选的单元格或单元格区域中。此时,当你点击这些单元格时,就会出现一个下拉箭头,点击箭头即可从列表中选择数据。
二、高级设置与技巧
1. 使用命名范围简化设置
为了简化下拉菜单的设置过程,可以使用Excel的命名范围功能。首先,选中包含下拉选项的数据列表区域,然后在Excel顶部的名称框中输入一个易于识别的名称(如“是否列表”)。按下回车键后,该区域就会被命名为“是否列表”。在设置数据验证时,只需在“来源”文本框中输入“=是否列表”即可。
2. 跨工作表或工作簿设置下拉菜单
如果你的数据列表位于另一个工作表或工作簿中,也可以在设置下拉菜单时引用这些数据。只需在“来源”文本框中输入完整的路径和名称(包括工作表名称和数据区域)。例如,如果数据列表位于名为“Sheet2”的工作表的A1:A2区域,可以输入“=Sheet2!A1:A2”。
3. 创建多级下拉菜单
在某些情况下,你可能需要设置多级下拉菜单(也称为级联下拉菜单)。这通常涉及到使用辅助列、定义名称管理器中的公式以及设置多个数据验证规则。通过这种方法,可以根据用户在前一个下拉菜单中的选择来动态更新下一个下拉菜单的选项。
4. 自定义错误消息
为了避免用户在输入数据时违反验证规则,可以在数据验证对话框中设置自定义的错误消息。在“输入信息”选项卡中,可以设置当用户选中单元格时显示的提示信息;在“出错警告”选项卡中,可以设置当用户输入无效数据时显示的错误消息和样式。
5. 使用IF函数创建条件下拉菜单
在某些复杂的场景中,你可能希望根据某些条件来动态改变下拉菜单的选项。这时,可以使用IF函数或类似的逻辑函数来定义数据验证的来源。例如,你可以根据某个单元格的值来决定显示哪个数据列表作为下拉菜单的选项。
三、注意事项与常见问题
1. 确保数据列表的唯一性
在设置下拉菜单时,应确保数据列表中的每个选项都是唯一的。如果列表中包含重复项,可能会导致下拉菜单中出现重复选项,从而增加用户选择的难度和出错的可能性。
2. 避免输入无效数据
虽然下拉菜单能够限制用户输入的数据范围,但在某些情况下(如使用自定义函数或允许用户手动输入部分数据),用户仍可能输入无效数据。因此,在设置下拉菜单时,应充分考虑这些因素,并采取相应的措施来防止或纠正错误。
3. 定期检查和维护数据列表
随着时间的推移和业务的变化,数据列表中的选项可能需要更新或调整。因此,建议定期检查和维护数据列表,以确保其准确性和适用性。
4. 考虑性能影响
在使用大数据量或复杂公式时,下拉菜单的性能可能会受到影响。如果发现下拉菜单响应缓慢或无法正常工作,可以尝试简化数据列表、优化公式或调整Excel的设置来提高性能。
5. 备份重要数据
在设置和修改下拉菜单时,应时刻注意保护重要数据的安全。建议在执行任何可能影响数据的操作之前先备份工作簿或相关数据区域。
通过以上介绍,相信你已经对如何在Excel中设置下拉菜单有了深入的了解。无论是基础设置还是高级技巧,只要掌握了正确的方法和步骤,就能轻松实现数据输入的规范化和自动化。希望这篇文章能对你的工作和学习有所帮助!
- 上一篇: DNF挑战极限:痛苦之村列瑟芬远古地图完美通关秘籍
- 下一篇: 天天酷跑中紫翼神龙如何搭配最佳?
-
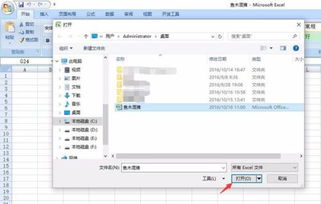 快速将Excel XLSX文件转换为XLS文件的方法资讯攻略11-27
快速将Excel XLSX文件转换为XLS文件的方法资讯攻略11-27 -
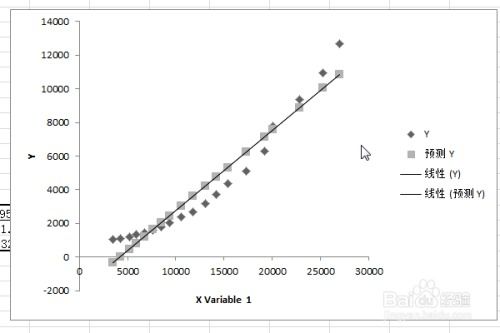 如何在Excel表格中计算线性相关系数?资讯攻略11-01
如何在Excel表格中计算线性相关系数?资讯攻略11-01 -
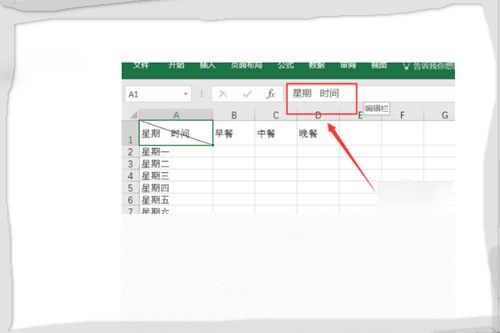 如何在Excel单元格中添加斜杠?资讯攻略12-03
如何在Excel单元格中添加斜杠?资讯攻略12-03 -
 打造个性化QQ空间,免费装扮秘籍大公开!资讯攻略10-27
打造个性化QQ空间,免费装扮秘籍大公开!资讯攻略10-27 -
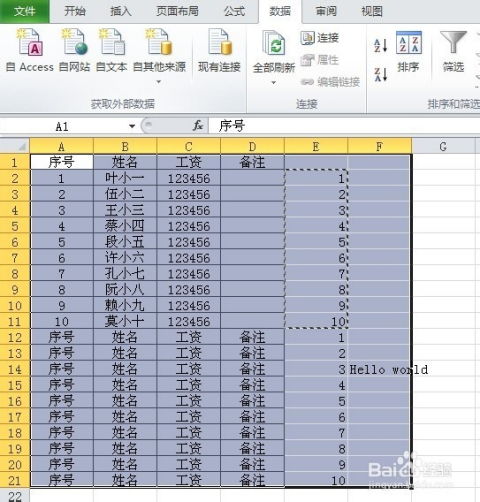 Excel高手必备!轻松两步打造个性化工资条秘籍资讯攻略10-25
Excel高手必备!轻松两步打造个性化工资条秘籍资讯攻略10-25 -
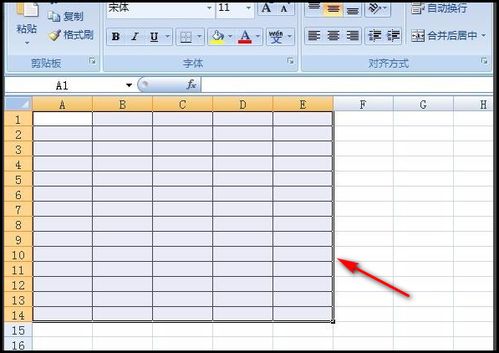 轻松学会:如何用Excel创建表格资讯攻略12-09
轻松学会:如何用Excel创建表格资讯攻略12-09