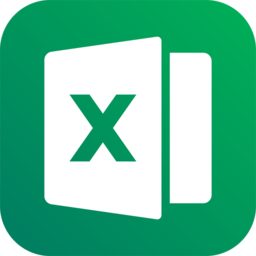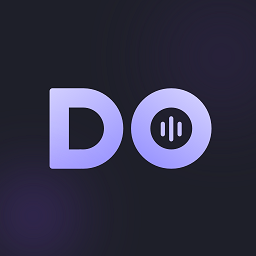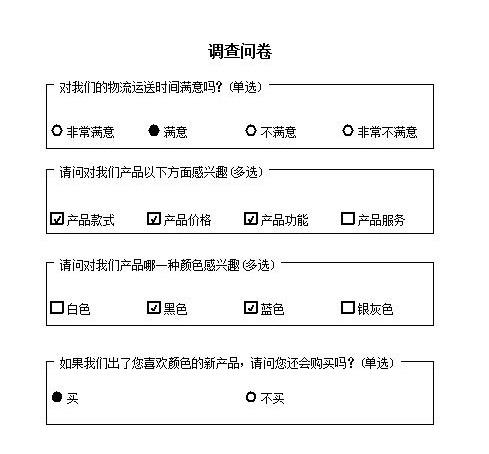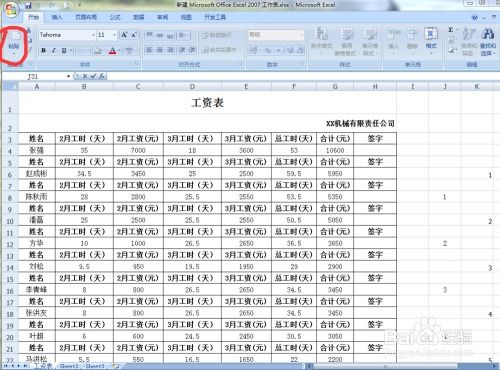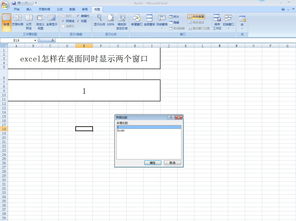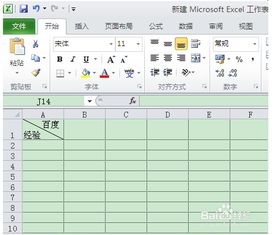轻松学会:如何用Excel创建表格
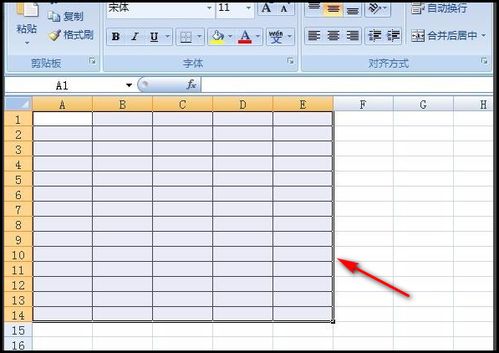
Excel作为一款强大的电子表格处理软件,广泛应用于数据处理、分析、报告生成等多个领域。对于初学者来说,掌握Excel的基本操作是踏入这一领域的第一步。本文将详细介绍如何使用Excel制作表格,从基础操作到一些实用技巧,帮助读者快速上手。

一、安装与启动Excel
在使用Excel之前,需要确保已经安装了Microsoft Office套件。如果尚未安装,可以从官方网站下载并安装最新版本的Microsoft Office。安装完成后,可以在电脑桌面或开始菜单中找到Excel的图标,双击即可启动。
二、创建新的工作簿
1. 启动Excel后,会看到一个空白的工作界面,其中包含一个默认的工作表。此时,Excel已经为你创建了一个新的工作簿。
2. 如果需要创建新的工作簿,可以点击左上角的“文件”菜单,选择“新建”,然后选择“空白工作簿”。
三、认识Excel的工作界面
1. 菜单栏:位于屏幕顶部,包含文件、开始、插入、页面布局、公式、数据、审阅和视图等选项卡,每个选项卡下都有一系列的功能按钮。
2. 工具栏:位于菜单栏下方,包含一些常用的快捷按钮,如保存、撤销、重复、剪切、复制、粘贴等。
3. 工作表标签:位于屏幕底部,显示当前工作簿中的所有工作表名称。默认情况下,Excel会创建一个名为“Sheet1”的工作表。
4. 单元格:Excel的基本元素,用于输入和存储数据。每个单元格都有一个唯一的地址,由列号和行号组成,如A1、B2等。
5. 滚动条:位于工作表区域的右侧和下方,用于在较大的工作表中滚动查看内容。
6. 状态栏:位于屏幕底部,显示当前选定的单元格数量、求和等信息。
四、输入数据
1. 在单元格中输入文本:直接点击目标单元格,然后输入文本内容。输入完成后,按Enter键确认。
2. 在单元格中输入数字:同样地,点击目标单元格,然后输入数字内容。Excel会自动将数字格式化为右对齐。
3. 输入日期和时间:Excel提供了日期和时间的输入格式。例如,输入“2023-10-01”会被自动识别为日期格式。输入时间时,可以使用“14:30”这样的格式。
4. 填充序列:如果需要输入一系列递增或递减的数字、日期等,可以使用Excel的填充功能。例如,在A1单元格中输入“1”,然后在A2单元格中输入“2”。选中这两个单元格后,将鼠标指针移动到选中区域的右下角(填充柄),按住鼠标左键并拖动到需要填充的单元格区域即可。
五、编辑和格式化表格
1. 修改单元格内容:双击目标单元格,然后直接编辑内容。编辑完成后,按Enter键确认。
2. 选中单元格区域:点击并拖动鼠标以选择多个单元格。或者,按住Shift键并单击单元格以选择不连续的单元格区域。
3. 调整行高和列宽:将鼠标指针移动到行号或列标的右侧边界或下边界,当鼠标指针变为双向箭头时,拖动鼠标以调整行高或列宽。
4. 应用样式:Excel提供了多种预设的单元格样式,如货币、百分比、分数等。选中目标单元格或区域后,在“开始”选项卡下的“样式”组中选择所需的样式。
5. 设置条件格式:条件格式允许你根据单元格的内容应用不同的格式。例如,你可以将大于某个值的单元格设置为红色背景。选中目标单元格或区域后,在“开始”选项卡下的“样式”组中点击“条件格式”,然后选择所需的规则或创建自定义规则。
六、插入和删除行/列/单元格
1. 插入行/列:选中要插入行或列的位置(例如,选中第一行以在其上方插入新行),然后在右键菜单中选择“插入”或使用快捷键Ctrl+Shift+加号(+)来插入行;选择“插入列”则使用快捷键Ctrl+加号(+)。
2. 删除行/列:选中要删除的行或列(例如,选中第一行以删除它),然后按Delete键并不会删除整行或整列,而是仅删除其中的内容。要删除整行或整列,需要在右键菜单中选择“删除”或使用快捷键Ctrl+减号(-)。
3. 插入/删除单元格:选中要插入或删除的单元格(或区域),然后在右键菜单中选择“插入单元格”或“删除单元格”。在弹出的对话框中,可以选择插入或删除的方向(如向上下左右移动单元格)。
七、使用公式和函数
1. 输入公式:在目标单元格中输入等号(=)开始输入公式。例如,要计算A1和B1单元格的和,可以在C1单元格中输入“=A1+B1”。
2. 使用函数:Excel提供了大量的内置函数,如SUM、AVERAGE、MAX、MIN等。要插入函数,可以在目标单元格中输入等号(=)然后输入函数名(如SUM)并按Tab键。接着,在出现的函数参数对话框中输入函数的参数(如单元格区域)。
3. 复制公式:选中包含公式的单元格后,将鼠标指针移动到单元格的右下角(填充柄),按住鼠标左键并拖动到需要复制公式的单元格区域即可。
八、保存和打开工作簿
1. 保存工作簿:点击左上角的“文件”菜单,选择“另存为”,然后在弹出的对话框中选择保存位置、文件名和文件格式(如Excel工作簿)。点击“保存”按钮即可。
2. 打开工作簿:点击左上角的“文件”菜单,选择“打开”,然后在弹出的对话框中选择要打开的工作簿文件。点击“打开”按钮即可。
九、一些实用技巧
1. 冻结窗格:当工作表较大时,可以使用冻结窗格功能来固定某些行或列,以便在滚动查看内容时保持这些行或列可见。选中要冻结的行或列的下一行或下一列的单元格(例如,要冻结前两行,则选中A3单元格),然后在“视图”选项卡下点击“冻结窗格”。
2. 筛选数据:在数据区域中选择一个单元格(通常是一个标题单元格),然后在“数据”选项卡下点击“筛选”。此时,每个标题单元格右侧都会出现一个下拉箭头。点击下拉箭头,可以选择筛选条件以显示符合条件的行。
3. 分列:如果你有一个包含多个数据的单元格(例如,一个单元格中既有姓名又有电话号码),可以使用分列功能将它们分开到不同的列中。选中包含要分列数据的单元格区域后,在“数据”选项卡下点击“分列”,然后根据向导的提示完成操作。
4. 使用快捷键:掌握一些常用的快捷键可以大大提高你的工作效率。例如,Ctrl+C用于复制选定的单元格内容;Ctrl+V用于粘贴复制的内容;Ctrl+A用于选择整个工作表;Ctrl+Z用于撤销上一步操作等。
通过以上步骤和技巧的介绍,相信你已经对如何使用Excel制作表格有了全面的了解。希望这些知识和技巧能够帮助你在今后的工作中更加高效地处理数据和分析问题。
- 上一篇: 三国征途必胜策略:构建强大部队的六大要素
- 下一篇: 安装ISO镜像文件的步骤指南
-
 Excel技巧:轻松学会用表格绘制统计图的方法资讯攻略12-01
Excel技巧:轻松学会用表格绘制统计图的方法资讯攻略12-01 -
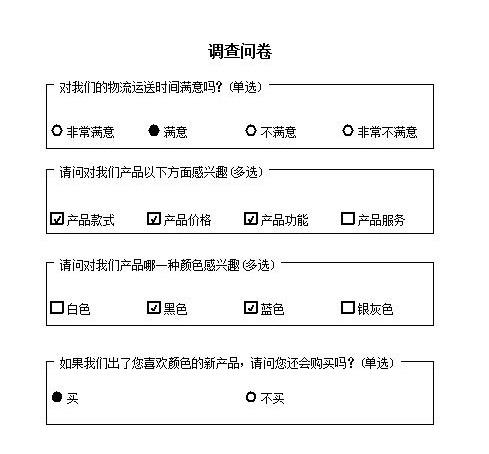 Excel技巧:轻松创建专业调查问卷资讯攻略10-29
Excel技巧:轻松创建专业调查问卷资讯攻略10-29 -
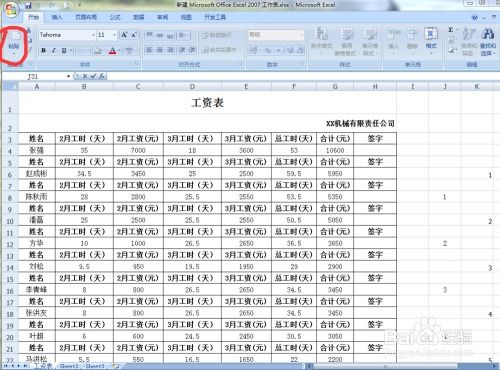 如何利用Excel创建工资条资讯攻略12-03
如何利用Excel创建工资条资讯攻略12-03 -
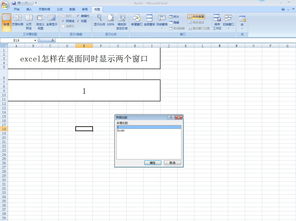 轻松学会:如何同时打开并操作两个Excel表格资讯攻略11-12
轻松学会:如何同时打开并操作两个Excel表格资讯攻略11-12 -
 Excel高效制表技巧与步骤资讯攻略10-28
Excel高效制表技巧与步骤资讯攻略10-28 -
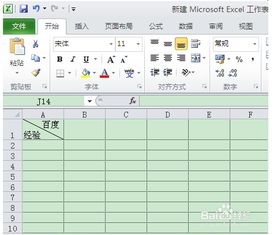 Excel达人必备!轻松几步学会给表格加炫酷斜线分隔符资讯攻略10-24
Excel达人必备!轻松几步学会给表格加炫酷斜线分隔符资讯攻略10-24