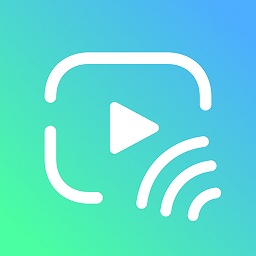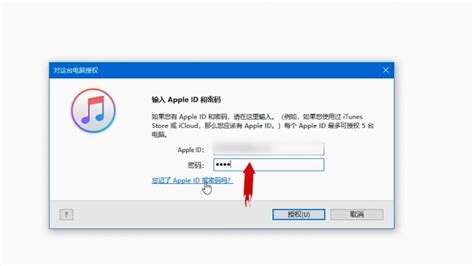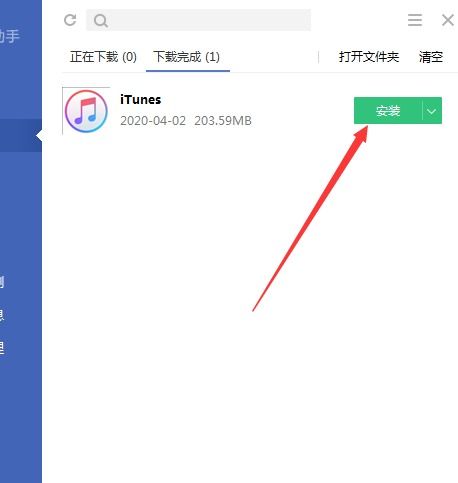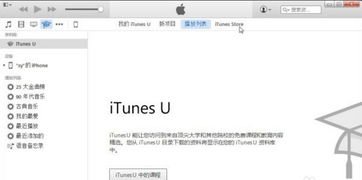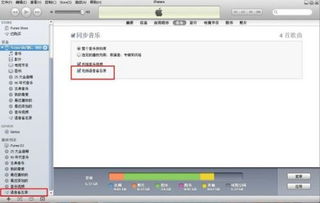如何将iTunes软件安装到电脑上?
iTunes是一款由苹果公司开发的媒体播放器和管理软件,支持Windows和macOS系统。无论是音乐爱好者还是普通用户,iTunes都能满足对音频、视频内容的管理和播放需求。下面将详细介绍如何将iTunes软件安装到电脑上。

一、下载iTunes安装包
首先,你需要访问苹果官方网站,找到iTunes的下载页面。以下是具体步骤:

1. 打开浏览器:打开你电脑上的任意浏览器,比如Chrome、Edge或Firefox等。

2. 访问苹果官网:在浏览器的地址栏中输入苹果公司的官方网站地址,或者直接在搜索引擎中输入“苹果官网”进行搜索。
3. 找到iTunes下载页面:在苹果官网上,找到并点击“iTunes”的下载链接。如果你直接搜索“iTunes官网”,通常也能直接找到下载页面。
4. 选择操作系统:iTunes官方网站会自动检测你的操作系统,并推荐合适的版本。如果你的操作系统是Windows,选择Windows版本的下载链接。如果你使用的是Windows 10或更高版本,iTunes可能已经内置在Microsoft Store中,你可以直接在应用商店中搜索并下载。
二、安装iTunes
下载完成后,你需要按照以下步骤安装iTunes:
1. 找到安装包:下载完成后,你会在浏览器下载位置或系统默认的下载文件夹中找到iTunes的安装包。安装包通常以`.exe`扩展名结尾。
2. 双击安装包:找到iTunes的安装包后,双击它开始安装过程。
3. 遵循安装指示:在安装过程中,屏幕上会显示一系列指示。通常,你只需要点击“下一步”来继续安装。安装程序会自动将iTunes安装到你的电脑上。
4. 选择安装位置:在安装过程中,你可以选择安装iTunes的位置。如果你希望将其安装在默认位置以外的文件夹中,可以点击“浏览”按钮选择其他位置。一般情况下,选择默认位置即可。
5. 同意许可协议:在安装过程中,你需要阅读并同意iTunes的许可协议。同意后,点击“下一步”继续安装。
6. 等待安装完成:安装程序会自动完成剩余的安装步骤。这可能需要几分钟时间,具体时间取决于你的电脑配置和网络速度。
7. 安装完成:安装完成后,你会看到一个提示框,告知你iTunes已经成功安装。点击“完成”按钮关闭安装程序。
三、启动iTunes
安装完成后,iTunes的图标会出现在你的开始菜单或桌面上。你可以通过以下几种方式启动iTunes:
1. 从开始菜单启动:点击开始菜单,找到iTunes图标,然后点击它来启动软件。
2. 从桌面启动:如果iTunes图标已经出现在桌面上,双击它即可启动。
3. 从快捷方式启动:如果你在安装过程中创建了快捷方式,可以通过快捷方式启动iTunes。
四、初次启动与设置
首次启动iTunes时,系统会进行一些初始化设置。以下是初次启动时需要进行的步骤:
1. 登录Apple ID:首次启动iTunes时,系统会提示你登录Apple ID。如果你已经有了Apple ID,可以直接输入你的Apple ID和密码进行登录。如果你还没有Apple ID,可以点击“创建Apple ID”按钮来创建一个新账户。登录Apple ID后,你可以访问Apple提供的各种服务,如iCloud、iTunes Store和App Store等。
2. 设置偏好:在登录Apple ID后,你可以根据自己的需求进行一些偏好设置。例如,你可以选择是否允许iTunes自动下载更新的软件、音乐和视频等。这些设置可以帮助你更好地管理你的媒体内容。
五、iTunes界面介绍
iTunes的界面设计注重用户体验,主要分为以下几个部分:
1. 菜单栏:位于屏幕顶部,包含文件、编辑、查看、控制、商店和帮助等菜单项。你可以通过这些菜单项来访问不同的功能和设置。
2. 工具栏:位于菜单栏下方,包含一些常用的工具按钮,如播放/暂停、上一首/下一首、音量调节等。你可以通过这些按钮来控制你的媒体播放。
3. 内容区域:位于工具栏下方,用于显示你的媒体库、播放列表、设备等内容。你可以在这里管理你的音乐、视频、应用和设备。
4. 边栏:位于内容区域的左侧,用于快速访问你的媒体库、播放列表、电台、商店等。你可以通过点击边栏中的项目来切换不同的视图。
5. 底部栏:位于内容区域的下方,用于显示当前播放的媒体信息、进度条和控制按钮等。
六、管理与播放媒体
iTunes提供了强大的媒体管理和播放功能。以下是管理与播放媒体的一些基本操作:
1. 导入媒体:你可以将音乐、视频等媒体文件导入到iTunes中。点击菜单栏中的“文件”菜单,选择“将文件添加到库”或“将文件夹添加到库”选项,然后选择你要导入的媒体文件或文件夹即可。
2. 创建播放列表:播放列表是iTunes的一个重要功能,你可以根据自己的喜好创建和管理播放列表。点击边栏中的“播放列表”选项,然后点击底部的“+”按钮来创建一个新的播放列表。然后,你可以将媒体文件拖放到播放列表中,或者通过右键菜单选择“添加到播放列表”选项来将文件添加到现有的播放列表中。
3. 播放媒体:在内容区域中选择你要播放的媒体文件或播放列表,然后点击工具栏中的播放按钮即可开始播放。你也可以通过右键菜单选择“播放”选项来播放选定的媒体文件。
4. 同步设备:如果你拥有iPhone、iPad或iPod等苹果设备,你可以使用iTunes来同步设备上的媒体内容。将设备连接到电脑上,然后在iTunes中选择设备图标,在设备页面中管理你的媒体内容,如音乐、视频、应用等。然后,点击右下角的“同步”按钮来将媒体内容同步到设备上。
通过以上步骤,你可以轻松地将iTunes安装到电脑上,并开始享受它提供的强大媒体管理和播放功能。无论是在管理你的音乐、视频内容,还是在同步苹果设备上的媒体文件,iTunes都能为你提供便捷的操作和出色的体验。希望这篇介绍能够帮助你更好地使用iTunes。
- 上一篇: 京东E卡使用方法详解
- 下一篇: 情人节特辑:100层电梯季节塔完美通关攻略
-
 轻松掌握:通过iTunes导入歌曲的全步骤指南资讯攻略10-30
轻松掌握:通过iTunes导入歌曲的全步骤指南资讯攻略10-30 -
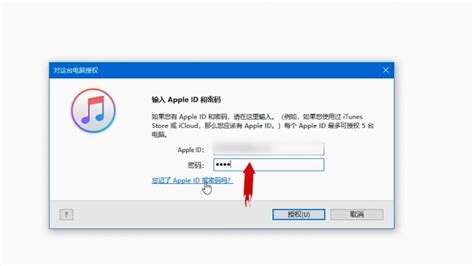 电脑视频导入iPad的简易方法资讯攻略12-04
电脑视频导入iPad的简易方法资讯攻略12-04 -
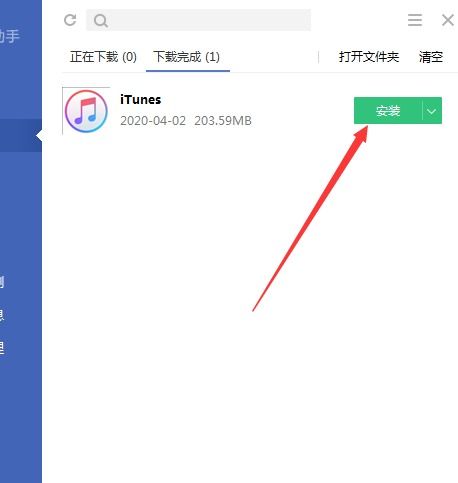 轻松掌握:如何在电脑上下载iTunes资讯攻略11-03
轻松掌握:如何在电脑上下载iTunes资讯攻略11-03 -
 iTunes安装软件指南资讯攻略11-08
iTunes安装软件指南资讯攻略11-08 -
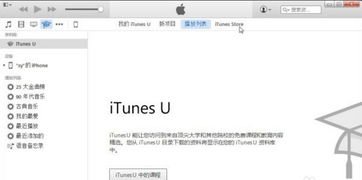 轻松学会:如何使用iTunes下载歌曲资讯攻略11-27
轻松学会:如何使用iTunes下载歌曲资讯攻略11-27 -
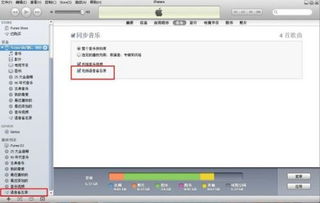 轻松搞定!将电脑视频快速传输到iPhone的实用方法资讯攻略11-19
轻松搞定!将电脑视频快速传输到iPhone的实用方法资讯攻略11-19