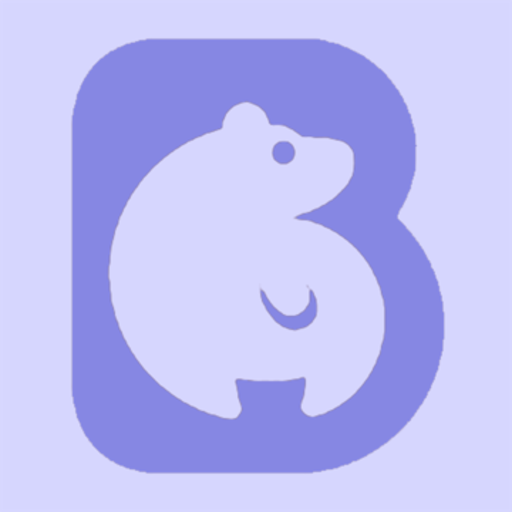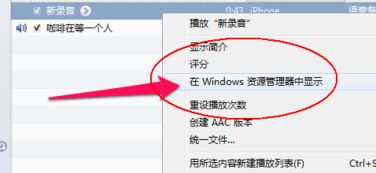电脑视频导入iPad的简易方法
怎么把视频复制到iPad——如何将电脑视频导入iPad
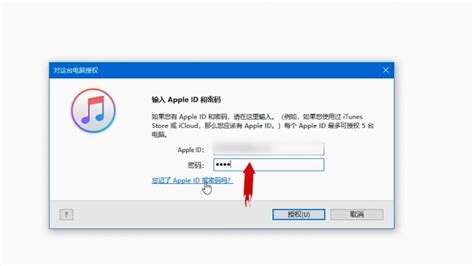
在日常使用中,将电脑上的视频文件导入到iPad中,可以让你随时随地享受高清画质的视觉盛宴。本文将详细介绍几种常见且实用的方法,帮助你轻松将电脑视频复制到iPad中。

方法一:使用iTunes
iTunes是Apple官方提供的一款媒体播放、数据同步和管理软件。通过iTunes,你可以方便地将电脑中的视频文件同步到iPad中。以下是具体步骤:

1. 安装iTunes:

首先,确保你的电脑上已安装最新版本的iTunes。你可以前往苹果官网下载安装对应版本的iTunes客户端。

2. 连接iPad:
使用数据线将iPad连接到电脑。连接成功后,iTunes会自动识别并显示你的iPad设备。
3. 选择设备:
在iTunes界面中,点击左上角的“设备”图标,选择你的iPad设备。
4. 添加视频文件:
有两种方式可以添加视频文件:
通过资料库添加:依次点击“工具栏的文件” > “将文件添加到资料库”,选择你想导入的视频文件。需要注意的是,目前iTunes只支持导入MP4格式的视频文件。
通过文件共享添加:在iTunes中选择设备后,点击左侧的“文件共享”选项,选择需要导入的视频文件所对应的应用程序(比如视频播放器应用),然后点击“添加文件”按钮,选择你想导入的视频文件。
5. 同步视频:
在添加完视频文件后,点击“应用”或“同步”按钮,等待同步完成。同步完成后,你可以在iPad上打开对应的应用程序,找到并观看导入的视频文件。
方法二:使用iCloud Drive
iCloud Drive是Apple提供的云存储服务,它允许你在不同设备之间无缝同步文件。通过iCloud Drive,你可以轻松地将视频文件从电脑同步到iPad。以下是具体步骤:
1. 登录Apple ID:
确保你的iPad和电脑都已登录相同的Apple ID,并开启了iCloud Drive功能。
2. 上传视频文件:
在电脑上打开iCloud Drive的网页版(https://www.icloud.com/drive/)或系统文件夹,将视频文件上传至iCloud Drive。
3. 访问视频文件:
在iPad上打开“文件”应用程序,找到iCloud Drive文件夹,即可直接访问并观看已上传的视频文件。
方法三:使用AirDrop
如果你的iPad和电脑都支持AirDrop功能,那么无线传输视频将变得非常简单。以下是具体步骤:
1. 打开AirDrop功能:
在iPad和电脑上分别打开AirDrop功能,并确保它们处于可发现状态。在iPad上,你可以通过“控制中心”找到并打开AirDrop。
2. 选择视频文件:
在电脑上找到你想要传输的视频文件,右键点击并选择“共享”或“使用AirDrop发送”,然后选择你的iPad作为接收设备。
3. 接收视频文件:
在iPad上,你将收到一个接收文件的提示,点击“接受”即可开始传输。传输完成后,你可以在iPad的“照片”应用程序或“文件”应用程序中找到并观看视频文件。
方法四:使用第三方应用
除了上述方法外,你还可以使用第三方应用来传输视频文件。这些应用通常支持多种文件格式,并提供了更灵活的操作方式。以下是具体步骤:
1. 安装应用:
在iPad和电脑上分别安装相应的第三方应用,比如暴风影音、手机管理大师等。
2. 连接设备:
通过Wi-Fi或数据线连接iPad和电脑。如果你选择使用数据线连接,确保已安装必要的驱动程序。
3. 导入视频文件:
打开第三方应用,按照应用的提示将视频文件导入到iPad中。例如,在手机管理大师中,你可以点击主页上的“视频”图标,然后选择“导入”功能,选择你想导入的视频文件后点击确定。
4. 观看视频文件:
导入完成后,你可以在iPad上打开第三方应用,找到并观看导入的视频文件。
方法五:使用百度网盘
如果你觉得iTunes导入其他格式的视频很麻烦,但是又想在iPad上观看的话,可以选择将视频上传到百度网盘后,使用iPad上的百度网盘App在线观看。以下是具体步骤:
1. 上传视频文件:
在电脑上打开百度网盘客户端,将视频文件上传到百度网盘。
2. 打开百度网盘App:
在iPad上打开百度网盘App,登录你的账号。
3. 观看视频文件:
在百度网盘中找到你想播放的视频文件,点击即可在线播放。需要注意的是,在线观看画质可能比较模糊,且不能调整画质,不适合看高清视频。
注意事项
1. 文件格式:
不同的方法支持的文件格式可能不同。例如,iTunes目前只支持导入MP4格式的视频文件。如果你需要导入其他格式的视频文件,可以在iPad上下载一个支持该格式的播放器,然后通过iTunes的文件共享功能导入视频。
2. 存储空间:
在导入视频文件之前,确保你的iPad有足够的存储空间。如果存储空间不足,可能会导致导入失败或无法观看视频。
3. 网络连接:
如果你选择使用iCloud Drive或第三方应用进行无线传输,确保你的网络连接稳定。不稳定的网络连接可能会导致传输失败或传输速度缓慢。
4. 备份数据:
在导入视频文件之前,建议备份你的iPad数据。以防万一出现意外情况,你可以通过备份恢复数据。
通过以上几种方法,你可以轻松地将电脑视频导入到iPad中。选择哪种方法取决于你的需求和设备条件。希望这篇文章能够帮助你顺利地将视频复制到iPad中,享受高清画质的视觉盛宴。
- 上一篇: 室内污染治理的有效方法
- 下一篇: 【独家】告别微度新标签:一键卸载(停用)教程
-
 如何将电脑中的视频导入iPhone或iPad相册?资讯攻略11-18
如何将电脑中的视频导入iPhone或iPad相册?资讯攻略11-18 -
 电脑视频导入iPad的详细步骤资讯攻略10-26
电脑视频导入iPad的详细步骤资讯攻略10-26 -
 轻松掌握:通过iTunes导入歌曲的全步骤指南资讯攻略10-30
轻松掌握:通过iTunes导入歌曲的全步骤指南资讯攻略10-30 -
 PR制作字幕的超实用教程:轻松上手!资讯攻略10-26
PR制作字幕的超实用教程:轻松上手!资讯攻略10-26 -
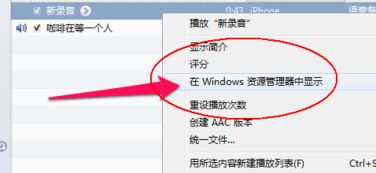 轻松学会:如何将iPhone录音文件传输到电脑资讯攻略11-13
轻松学会:如何将iPhone录音文件传输到电脑资讯攻略11-13 -
 解决iPad爱奇艺闪退问题,轻松享受视频盛宴!资讯攻略11-30
解决iPad爱奇艺闪退问题,轻松享受视频盛宴!资讯攻略11-30