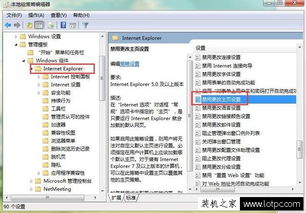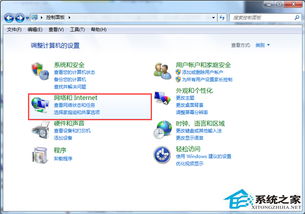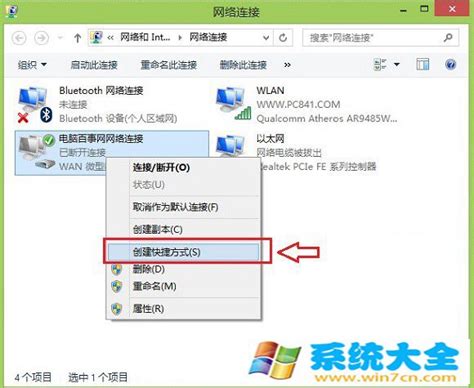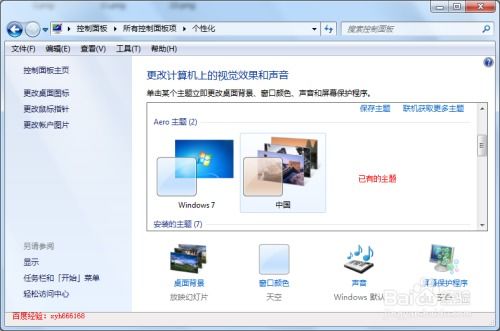轻松学会:如何打开Windows7的网上邻居
在Windows 7操作系统中,“网上邻居”这一功能已被重新命名为“网络”。对于刚刚从XP系统升级到Windows 7的用户来说,可能会对这一变化感到困惑。不过,不必担心,本文将详细介绍如何在Windows 7系统中打开“网上邻居”(即“网络”)的多种方法,帮助用户轻松访问网络上的共享资源和设备。

方法一:通过桌面快捷方式
这是最简单直接的方法,适用于熟悉Windows 7桌面的用户。

1. 打开桌面计算机图标:

首先,在Windows 7桌面的左下角找到“计算机”图标,它通常显示为一个带有硬盘驱动器图标的快捷方式。
2. 查找“网络”图标:
双击“计算机”图标后,会弹出一个新的窗口,展示计算机的内部存储设备和已连接的驱动器。在这个窗口的左侧菜单栏中,找到并点击“网络”图标。这就是Windows 7中的“网上邻居”,通过它,你可以访问局域网内的其他计算机和共享资源。
方法二:利用开始菜单搜索功能
如果你更喜欢使用键盘操作,或者桌面图标太多找不到“计算机”图标,那么可以通过开始菜单的搜索功能快速找到“网络”。
1. 打开开始菜单:
点击屏幕左下角的“开始”按钮,打开开始菜单。
2. 使用搜索功能:
在开始菜单的搜索框中输入“网络”,然后按下回车键。Windows 7将自动搜索并列出所有包含“网络”字样的程序和文件。
3. 选择“网络和共享中心”:
在搜索结果中,找到并点击“网络和共享中心”。虽然这个选项看起来不是直接的“网络”图标,但它是进入网络设置的一个关键入口。
4. 访问“网络”:
在“网络和共享中心”窗口中,你可以看到左侧有一系列选项,包括“更改适配器设置”、“高级共享设置”等。不过,为了访问“网络”(即“网上邻居”),你不需要点击这些复杂的选项。实际上,在“网络和共享中心”窗口的上方或下方(具体位置取决于你的Windows 7版本和设置),会有一个直接指向“网络”的链接或图标。点击它,就可以打开“网上邻居”窗口了。
方法三:通过控制面板
如果你习惯使用控制面板来管理系统设置,那么可以通过控制面板来找到“网络”。
1. 打开控制面板:
点击开始菜单,然后在搜索框中输入“控制面板”并按回车,或者从开始菜单的“所有程序”中找到并点击“控制面板”。
2. 进入网络和Internet:
在控制面板窗口中,找到并点击“网络和Internet”类别。这将打开一个包含多个与网络相关的选项的新窗口。
3. 选择“查看网络和计算机设备”:
在“网络和Internet”窗口中,找到并点击“查看网络和计算机设备”或类似的选项(具体名称可能因Windows 7版本而异)。这将打开“网络”窗口,也就是Windows 7中的“网上邻居”。
方法四:通过个性化设置添加桌面图标
如果你希望在桌面上直接有一个“网络”图标,可以通过个性化设置来实现。
1. 右击桌面空白处:
在Windows 7桌面的任意空白处右击鼠标,弹出一个菜单。
2. 选择“个性化”:
在弹出的菜单中,选择“个性化”选项。这将打开个性化设置界面。
3. 更改桌面图标:
在个性化设置界面中,找到并点击左侧的“更改桌面图标”按钮。这将打开一个新的窗口,允许你选择哪些图标应该显示在桌面上。
4. 勾选“网络”图标:
在“桌面图标设置”窗口中,找到“网络”选项,并勾选它旁边的复选框。然后点击“确定”按钮。
5. 查看桌面上的“网络”图标:
返回到桌面,你应该会看到一个新的“网络”图标。双击它就可以打开Windows 7中的“网上邻居”了。
方法五:通过高级共享设置启用网络发现
如果你希望在“网络”窗口中看到更多的共享设备和资源,可能需要通过高级共享设置来启用网络发现。
1. 打开网络和共享中心:
按照方法二中的步骤,打开“网络和共享中心”。
2. 更改适配器设置:
在“网络和共享中心”窗口中,点击左侧的“更改适配器设置”。这将打开一个新的窗口,列出你计算机上所有的网络连接。
3. 选择网络适配器并设置属性:
找到你当前正在使用的网络适配器(通常是以太网或Wi-Fi适配器),右击它,然后选择“属性”。
4. 启用文件和打印机共享:
在适配器属性窗口中,找到“Internet协议版本4(TCP/IPv4)”或类似的选项,并点击它旁边的“属性”按钮。在弹出的窗口中,点击“高级”按钮,然后勾选“允许其他网络用户通过此计算机的Internet连接来连接”或类似的选项(具体名称可能因Windows 7版本而异)。此外,在适配器属性窗口的“共享”选项卡中,你还可以启用文件和打印机共享功能。
5. 设置高级共享选项:
返回到“网络和共享中心”窗口,点击左侧的“高级共享设置”。在这里,你可以设置网络发现、文件和打印机共享、密码保护的共享等选项。确保你已经启用了网络发现功能,并根据需要设置了其他共享选项。
6. 访问“网络”:
完成以上设置后,返回到“网络”窗口(可以通过方法一至四中的任何一种方式打开)。你现在应该能够看到更多的共享设备和资源了。
通过以上五种方法,你可以轻松地在Windows 7系统中打开“网上邻居”(即“网络”)并访问网络上的共享资源和设备。希望这些方法能够帮助你更好地利用Windows 7的网络功能。
- 上一篇: 腾讯视频:关闭每日精选视频推荐的方法
- 下一篇: 英雄联盟手游国服:盲僧最强符文与出装搭配攻略
-
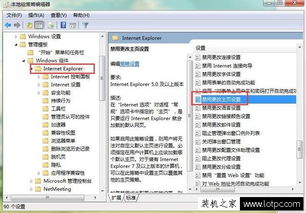 轻松学会:如何修改Windows7系统中IE浏览器的主页资讯攻略11-05
轻松学会:如何修改Windows7系统中IE浏览器的主页资讯攻略11-05 -
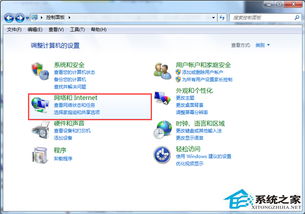 如何快速找到Win7的网上邻居?资讯攻略11-28
如何快速找到Win7的网上邻居?资讯攻略11-28 -
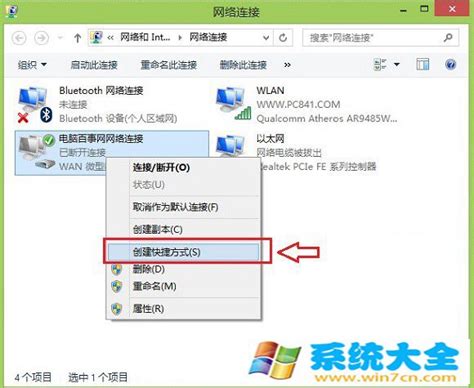 如何实现宽带连接的自动设置,轻松享受无缝网络资讯攻略11-02
如何实现宽带连接的自动设置,轻松享受无缝网络资讯攻略11-02 -
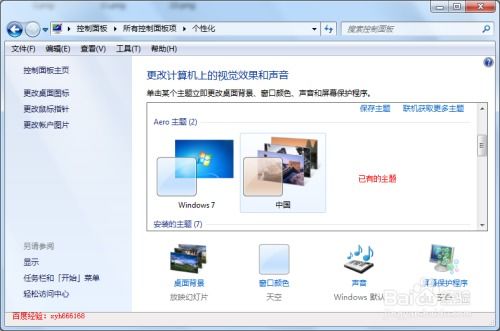 Windows7电脑如何更换主题?资讯攻略12-01
Windows7电脑如何更换主题?资讯攻略12-01 -
 Windows7怎样设置才能实现自动关机?资讯攻略11-24
Windows7怎样设置才能实现自动关机?资讯攻略11-24 -
 揭秘!Windows7轻松开启摄像头的秘密方法资讯攻略11-06
揭秘!Windows7轻松开启摄像头的秘密方法资讯攻略11-06