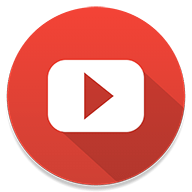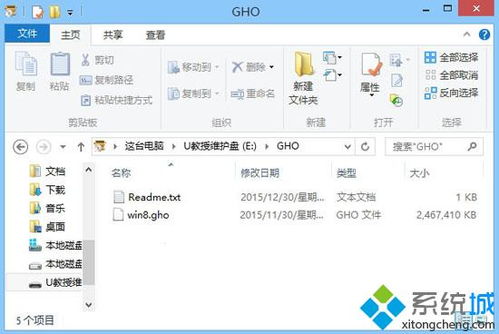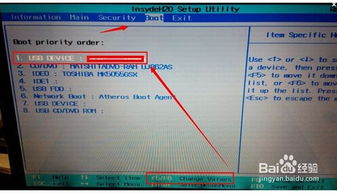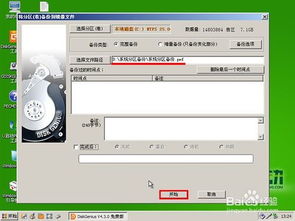U盘启动安装操作系统的步骤指南
如何U盘启动装系统
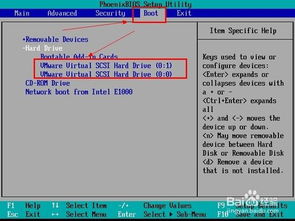
在当今数字化的时代,电脑已经成为我们日常生活和工作中不可或缺的工具。然而,随着使用时间的增长,电脑系统可能会出现各种问题,比如运行缓慢、频繁出现错误提示,甚至崩溃无法启动等。这时,重新安装系统往往是最有效的解决方法之一。而使用U盘启动安装系统,以其便捷性和灵活性,成为了许多用户的首选。本文将详细介绍如何使用U盘启动并安装系统,帮助你轻松解决电脑系统问题。

一、准备工作

1. U盘:选择一个容量至少为8GB的U盘,并确保其中没有重要数据,因为制作过程会清空U盘内容。

2. 系统镜像文件:从官方网站下载所需操作系统的镜像文件(通常为ISO格式)。确保下载的镜像文件与系统位数(32位或64位)和硬件兼容。
3. 制作启动U盘的工具:可以使用微软官方的Media Creation Tool,或者第三方软件如Rufus、UltraISO等。这些工具可以帮助你将系统镜像文件写入U盘,使其具备启动和安装系统的功能。
二、制作启动U盘
以Rufus为例,介绍如何制作启动U盘:
1. 下载并安装Rufus。
2. 将U盘插入电脑,并确保其已被识别。
3. 打开Rufus,在“设备”选项中选择你的U盘。
4. 在“启动类型”中选择“磁盘或ISO映像(请从下拉菜单中选择)”。
5. 点击“选择”按钮,找到并选中你之前下载的系统镜像文件。
6. 确保其他选项如“分区方案”、“目标系统类型”等已正确设置(通常可保持默认设置)。
7. 点击“开始”按钮,Rufus将开始制作启动U盘。这个过程可能需要几分钟时间,请耐心等待。
8. 制作完成后,Rufus会提示你U盘已准备就绪。此时,你可以安全地移除U盘。
三、设置电脑从U盘启动
由于不同品牌的电脑进入BIOS/UEFI设置的方法可能有所不同,以下步骤仅供参考:
1. 将制作好的启动U盘插入需要安装系统的电脑。
2. 重启电脑,并在开机时按下相应的按键进入BIOS/UEFI设置界面。常见的按键包括Del、F2、F10、Esc等。请注意查看电脑启动时屏幕上的提示信息,以确定正确的按键。
3. 在BIOS/UEFI设置界面中,找到“Boot”或“启动”选项。
4. 将U盘设置为第一启动项。这通常涉及将U盘从列表中的位置移动到最前面,或者使用箭头键选择U盘并按“+”键提升其优先级。
5. 保存并退出BIOS/UEFI设置。这通常涉及按下F10或相应的按键,并确认保存更改。
6. 电脑将重启并从U盘启动,进入Windows安装界面。
四、安装系统
1. 在Windows安装界面中,选择所需的语言、时间和货币格式以及键盘或输入方法,然后点击“下一步”。
2. 点击“现在安装”按钮,开始安装Windows。
3. 输入产品密钥(如果你有)。如果没有,可以选择“我没有产品密钥”并继续。请注意,在安装完成后,你仍然需要输入有效的产品密钥以激活系统。
4. 选择适用的操作系统版本(如Windows 10家庭版、专业版等)。
5. 同意许可条款并选择“自定义:仅安装Windows(高级)”。这将允许你选择安装系统的分区。
6. 在磁盘分区界面中,找到目标磁盘并删除其上的所有分区(如果需要)。然后,选择未分配的磁盘空间并点击“新建”按钮,创建一个新的分区来安装系统。请确保新分区的格式为NTFS,并为其分配足够的空间(通常建议至少为系统保留100GB的空间)。
7. 选择刚才创建的新分区作为安装位置,并点击“下一步”按钮。
8. Windows将开始复制文件并准备安装。这个过程可能需要一段时间,具体时间取决于你的电脑性能和系统镜像文件的大小。
9. 安装完成后,电脑将重启。在重启过程中,请确保U盘已从电脑中拔出,以便电脑从硬盘启动新安装的系统。
10. 进入系统后,按照屏幕上的提示完成初始化设置,包括选择区域设置、网络设置、账户设置等。
11. 安装必要的驱动程序和更新。这可以通过访问电脑制造商的官方网站下载适用于你电脑的驱动程序和更新,或者使用Windows Update功能自动检测和安装更新。
五、后续操作
1. 备份系统:为了避免未来再次遇到系统问题,建议你定期备份系统。这可以通过使用Windows内置的备份和恢复功能、第三方备份软件或创建系统映像来实现。
2. 安装常用软件和驱动程序:根据你的需求,安装常用的软件和驱动程序。请确保从官方网站下载并安装软件,以避免安全风险。
3. 激活系统:如果你之前未输入产品密钥,现在需要输入有效的产品密钥以激活系统。激活后,你将能够享受Windows提供的完整功能和更新支持。
4. 更新杀毒软件并全盘扫描:为了保护你的电脑免受恶意软件的攻击,请确保你的杀毒软件已更新到最新版本,并进行全盘扫描以检测和清除潜在的威胁。
通过以上步骤,你已经成功使用U盘启动并安装了新的系统。这个过程虽然可能有些繁琐,但一旦掌握了方法,你将能够轻松应对电脑系统出现的问题,并享受更加流畅和稳定的电脑使用体验。
- 上一篇: 如何在Win7系统上建立并开启Wifi热点?
- 下一篇: 侠水陆大会副本高效通关攻略
-
 U盘安装系统详细步骤指南资讯攻略11-13
U盘安装系统详细步骤指南资讯攻略11-13 -
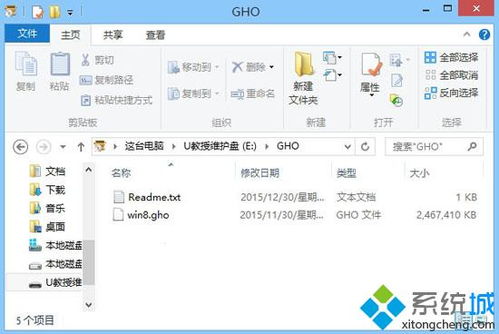 轻松指南:如何用U盘高效安装Windows XP系统资讯攻略11-01
轻松指南:如何用U盘高效安装Windows XP系统资讯攻略11-01 -
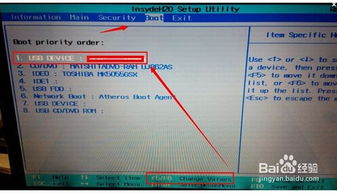 轻松掌握:如何设置U盘启动的详细步骤资讯攻略11-09
轻松掌握:如何设置U盘启动的详细步骤资讯攻略11-09 -
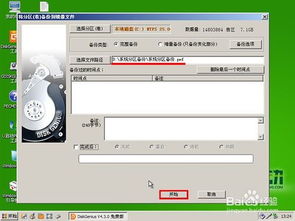 U启动V6.3制作U盘并安装Ghost系统详细教程资讯攻略11-10
U启动V6.3制作U盘并安装Ghost系统详细教程资讯攻略11-10 -
 一键U盘启动,轻松将Vista升级至Win7系统指南资讯攻略11-20
一键U盘启动,轻松将Vista升级至Win7系统指南资讯攻略11-20 -
 如何将电脑设置为从光盘或U盘启动?资讯攻略12-06
如何将电脑设置为从光盘或U盘启动?资讯攻略12-06