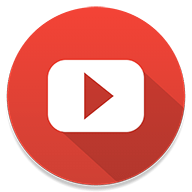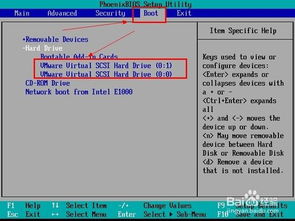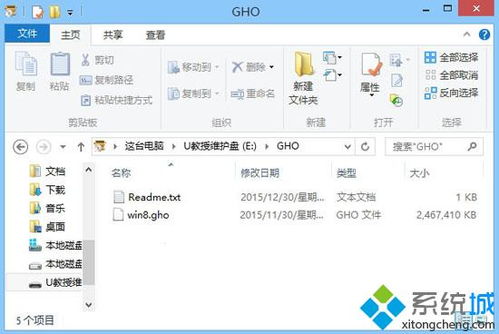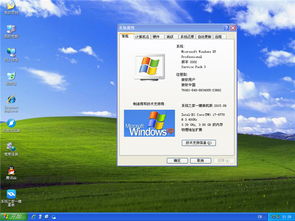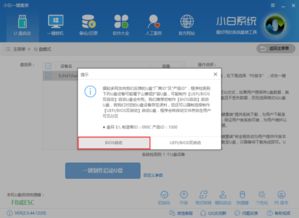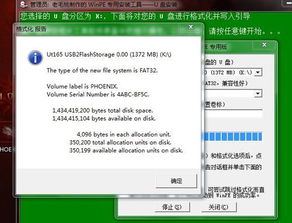U盘安装系统详细步骤指南
如何使用U盘安装系统

在现代计算机使用中,系统重装或安装新系统是一个常见的需求。无论是为了优化性能、解决系统崩溃问题,还是升级操作系统版本,掌握如何使用U盘安装系统都是一项非常实用的技能。以下是一个详细的教程,教你如何使用U盘安装系统。

一、准备工作
1. 准备一个空U盘
容量要求:至少8GB,建议采用16GB的U盘,以确保有足够的空间存放系统镜像文件和PE工具。
数据备份:由于制作启动盘过程中U盘将被格式化,请确保U盘中的重要文件已经备份。
U盘质量:U盘的质量影响启动盘的可靠性和读写速度。USB 3.0接口比USB 2.0具有更高的数据传输速率,可以大大缩短系统安装和文件传输的时间。
2. 下载操作系统镜像文件
前往操作系统官方网站或可信赖的来源,下载所需操作系统的镜像文件(ISO文件)。例如,如果安装Windows 10或Windows 11,可以在微软官网上找到最新版本的ISO文件。
3. 下载并安装U盘启动盘制作工具
常用的U盘启动盘制作工具有Rufus、UltraISO、小兵U盘启动制作工具等。
二、制作U盘启动盘
1. 安装并运行制作工具
将下载好的制作工具安装到你的电脑上,并运行它。
插入U盘,软件会自动识别插入的U盘。
2. 选择U盘
在工具界面中,找到并选择你的U盘作为目标设备。务必确认无误,避免误操作导致数据丢失。
3. 加载镜像文件
点击“选择”或类似按钮,找到并加载你之前下载的操作系统镜像文件(ISO文件)。
4. 设置参数
根据工具提示,设置分区方案、文件系统等参数。对于大多数用户来说,使用默认设置即可。
特别注意引导模式和分区类型的匹配,确保硬盘的分区表类型与所选启动模式兼容。例如,使用GPT分区表时,必须使用UEFI模式;使用MBR分区表时,必须使用LEGACY模式。
5. 开始制作
点击“开始”或“制作”按钮,等待工具将镜像文件写入U盘并创建启动盘。这个过程可能需要几分钟到十几分钟不等,具体时间取决于U盘速度和镜像文件大小。制作过程中,请不要随意拔插U盘。
三、设置BIOS从U盘启动
1. 重启电脑
将制作好的启动U盘插入需要重装系统的电脑,然后重启电脑。
2. 进入BIOS设置
在电脑启动时,按下特定的按键(如F2、F10、Del、ESC等)进入BIOS/UEFI设置界面。不同品牌的电脑进入BIOS的方法可能不同,请根据实际情况操作。
3. 设置启动项
在BIOS设置中,找到“Boot”或“启动”选项,将U盘设置为第一启动项。
4. 保存并退出
设置完成后,保存并退出BIOS,电脑将自动重启并从U盘启动。
四、安装操作系统
1. 进入安装界面
电脑从U盘启动后,会进入操作系统的安装界面。
2. 选择安装选项
根据界面提示,选择安装操作系统的分区(通常是C盘),并设置相关参数。你可以选择格式化当前硬盘并创建新的分区来安装系统,也可以选择保留部分分区以存储数据。
3. 开始安装
完成所有设置后,点击“安装”按钮开始安装系统。安装过程可能需要一段时间,请耐心等待直至完成。期间可能需要多次重启。
4. 完成安装
安装完成后,电脑会自动重启。根据提示完成初始设置,包括设置用户帐户、区域、网络等。
五、后续操作
1. 安装驱动程序
操作系统安装完成后,需要安装相应的驱动程序,以确保电脑硬件正常工作。驱动程序可以从电脑品牌的官方网站下载,或使用驱动安装软件自动检测并安装。
2. 安装常用软件
根据需要安装常用软件,如浏览器、杀毒软件、办公软件等。
3. 系统更新
更新操作系统至最新版本,以确保系统安全。可以在系统设置中检查更新,并安装可用的更新补丁。
4. 个人设置
根据个人习惯设置操作系统,如调整显示分辨率、设置网络、个性化桌面等。
六、注意事项
1. 数据备份
制作启动盘和安装系统过程中,会格式化U盘和硬盘上的数据,请务必备份所有重要数据。
2. 电源保证
在制作启动盘和进行系统安装过程中,请不要中断操作或断电,以免导致制作失败或系统安装不完整。
3. BIOS设置
在设置BIOS启动项时,注意双硬盘时第一启动项为安装系统的硬盘。如果是UEFI+GPT安装,在安装后第一启动显示Windows Manager Boot字样。
4. U盘质量
U盘的质量直接影响启动盘的可靠性和读写速度,建议采用高质量的USB 3.0接口U盘。
5. 操作系统兼容性
确保下载的操作系统镜像文件与你的计算机硬件兼容,以免出现安装失败或运行不稳定的情况。
6. 重启时机
在U盘安装系统的过程中,用户通常需要进行多次重启。在安装完成后,记得拔掉U盘,以免下次启动时再次进入U盘启动模式。
通过以上步骤,你就可以使用U盘成功安装操作系统了。掌握这一技能不仅能帮助你解决系统问题,还能提升你对计算机硬件和软件的理解和应用能力。希望这篇教程能对你有所帮助!
- 上一篇: 【魔兽世界】揭秘:追寻鲁克玛护符的传奇契约
- 下一篇: 揭秘支付宝沾福气卡:如何使用它增添你的好运?
-
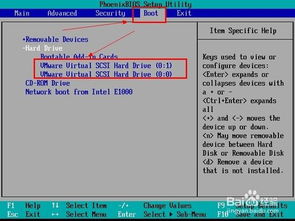 U盘启动安装操作系统的步骤指南资讯攻略11-22
U盘启动安装操作系统的步骤指南资讯攻略11-22 -
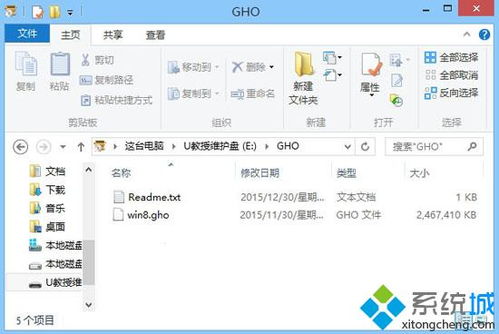 轻松指南:如何用U盘高效安装Windows XP系统资讯攻略11-01
轻松指南:如何用U盘高效安装Windows XP系统资讯攻略11-01 -
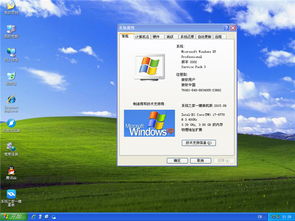 轻松指南:如何利用U盘安装Windows XP系统资讯攻略11-29
轻松指南:如何利用U盘安装Windows XP系统资讯攻略11-29 -
 如何用U盘安装Windows XP系统步骤图解?资讯攻略11-29
如何用U盘安装Windows XP系统步骤图解?资讯攻略11-29 -
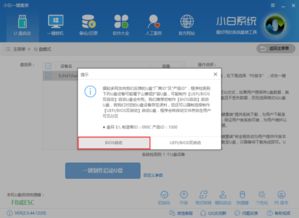 U盘安装Windows XP系统详细步骤(图解)资讯攻略12-03
U盘安装Windows XP系统详细步骤(图解)资讯攻略12-03 -
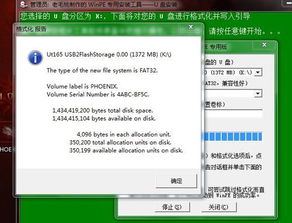 U盘安装系统详细步骤图解资讯攻略10-31
U盘安装系统详细步骤图解资讯攻略10-31