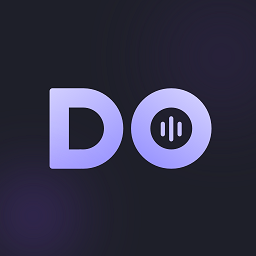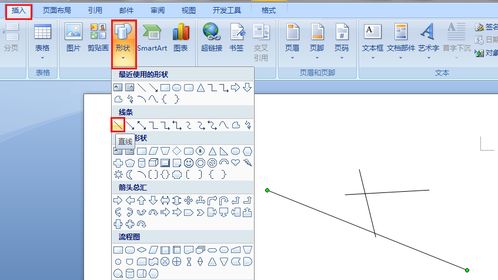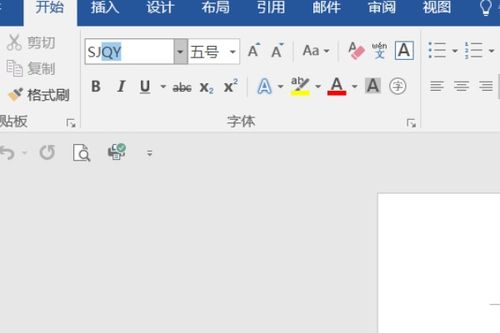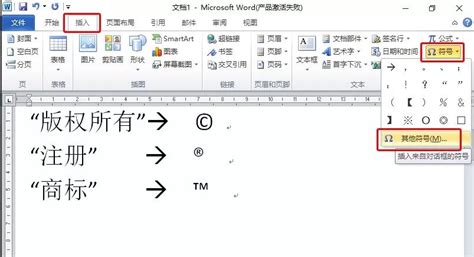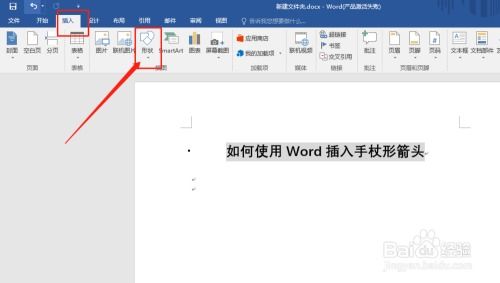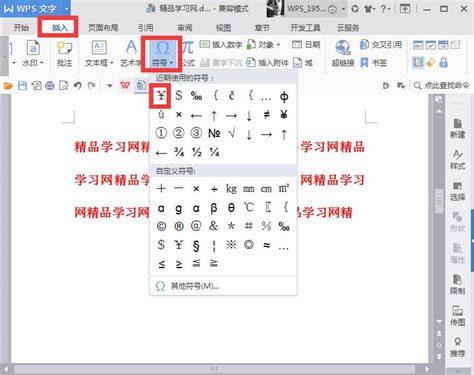在Word文档中如何插入不大于符号
在现代办公和学习中,Word文档的使用频率越来越高,它不仅能方便地编写和编辑文字,还能通过各种符号和公式的插入,使文档内容更加丰富和直观。其中,插入不大于符号这一需求,看似简单,实则蕴含着不少小技巧和注意事项。今天,我们就来详细探讨一下,在Word文档中如何轻松插入不大于符号,让你的文档更加专业和精确。

在Word文档的编辑过程中,符号的使用起到了至关重要的作用。无论是数学公式的推导、科学数据的表述,还是日常生活中的简单比较,符号都能帮助我们更清晰地传达信息。而不大于符号(≤),作为一种常见的比较符号,在文档中的使用尤为频繁。比如,在写学术论文、研究报告或教学资料时,经常需要用到不大于符号来表示某个数值的范围或条件。

然而,许多人在使用Word文档时,面对如何插入不大于符号这一问题,常常感到困惑。有的人可能会直接手动输入,但这种方法不仅效率低下,而且容易出错,特别是在需要频繁使用或文档内容复杂的情况下。那么,有没有一种更高效、更准确的方法来插入不大于符号呢?答案是肯定的。
首先,我们来了解一下Word文档中符号插入的基础操作。在Word的菜单栏中,有一个“插入”选项卡,它提供了丰富的插入选项,包括图片、表格、形状、文本框等。而符号的插入,正是通过“插入”选项卡中的“符号”功能来实现的。当你点击“符号”时,会弹出一个下拉菜单,里面包含了各种常用的符号和特殊字符。但需要注意的是,这个下拉菜单中的符号数量是有限的,并不包括所有可能的符号,比如不大于符号。
不过,别担心,Word还有更强大的符号插入功能等着我们去发现。在“符号”下拉菜单中,有一个“其他符号”选项,点击它,会弹出一个“符号”对话框。在这个对话框中,你可以看到更多的符号和字符,它们按照不同的类别和子集进行了分类和排列。要找到不大于符号,你可以先在“子集”下拉列表中选择“数学运算符”,然后在符号列表中找到不大于符号(≤),点击“插入”按钮即可将其插入到文档中。
除了通过“符号”对话框插入不大于符号外,Word还提供了另一种更快捷的方法——使用快捷键。快捷键是Word中的一组特定按键组合,通过它们可以快速执行某些常用操作。对于不大于符号来说,其快捷键是“Alt+243”(在数字小键盘上输入)。但需要注意的是,使用快捷键插入符号时,必须确保Num Lock键处于开启状态,并且是在数字小键盘上输入数字,而不是主键盘区的数字键。
此外,如果你经常需要在Word文档中插入各种数学符号和公式,那么可以考虑使用Word的“公式”功能。在“插入”选项卡中,有一个“公式”按钮,点击它,会弹出一个公式编辑器窗口。在这个窗口中,你可以通过点击工具栏上的各种按钮来输入和编辑数学公式和符号。对于不大于符号来说,你可以在公式编辑器中找到一个专门的按钮来插入它。而且,公式编辑器还支持各种复杂的数学运算和符号组合,可以满足你更高级的编辑需求。
当然,除了以上几种方法外,还有一些其他技巧也可以帮助你更高效地插入不大于符号。比如,你可以使用Word的“自动更正”功能来设置一个自定义的快捷键或缩写来代表不大于符号。这样,每当你在文档中输入这个快捷键或缩写时,Word就会自动将其替换为不大于符号。这种方法特别适合那些需要频繁使用不大于符号的用户。
另外,如果你使用的是较新版本的Word(如Word 2016、Word 2019或Word 365),那么你还可以利用Word的“墨迹公式”功能来手写插入不大于符号。这个功能允许你使用鼠标或触控笔在屏幕上手写数学公式和符号,然后Word会自动将其识别并转换为标准的数学公式格式。虽然这种方法在精度和效率上可能不如其他方法高,但它提供了一种更加直观和自然的输入方式,特别适合那些喜欢手写或需要快速绘制数学公式的用户。
综上所述,Word文档中插入不大于符号的方法有很多种,既有基础的符号插入功能,也有快捷键、公式编辑器、自动更正和墨迹公式等高级功能。选择哪种方法取决于你的具体需求和习惯。但无论你选择哪种方法,只要掌握了它,就能让你的文档更加专业和精确,从而提高你的工作效率和文档质量。所以,下次当你在Word文档中需要插入不大于符号时,不妨尝试一下这些方法吧!相信它们一定会给你带来意想不到的惊喜和收获。
- 上一篇: 东菱面包机制作简易普通面粉面包教程
- 下一篇: 揭秘:如何在QQ厘米秀中浪漫赠送鲜花
-
 如何在Word文档中插入人民币符号?资讯攻略10-27
如何在Word文档中插入人民币符号?资讯攻略10-27 -
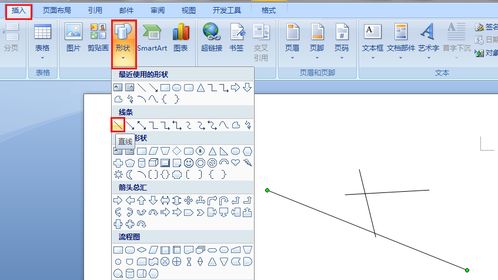 探索Word文档中箭头符号的隐藏位置资讯攻略11-17
探索Word文档中箭头符号的隐藏位置资讯攻略11-17 -
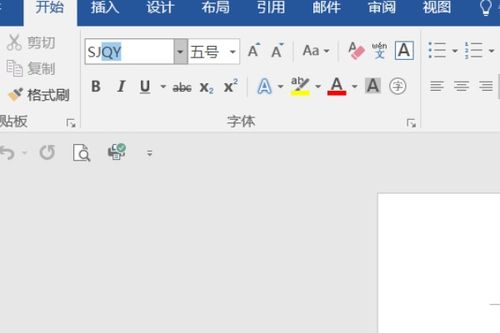 如何在Word中插入钢筋符号?资讯攻略11-22
如何在Word中插入钢筋符号?资讯攻略11-22 -
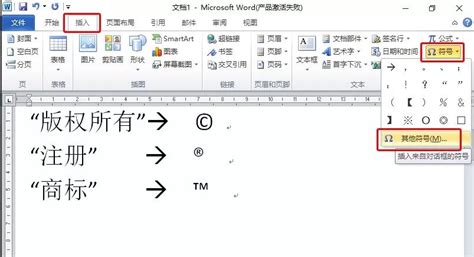 在Word中快速插入商标与版权符号的方法资讯攻略11-26
在Word中快速插入商标与版权符号的方法资讯攻略11-26 -
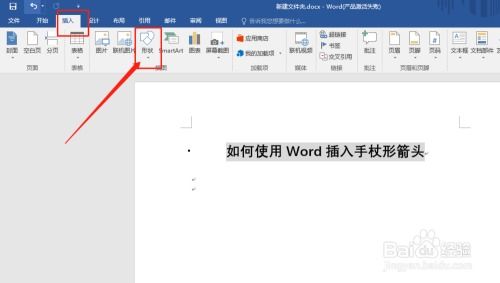 在Word文档中插入下箭头的方法资讯攻略11-27
在Word文档中插入下箭头的方法资讯攻略11-27 -
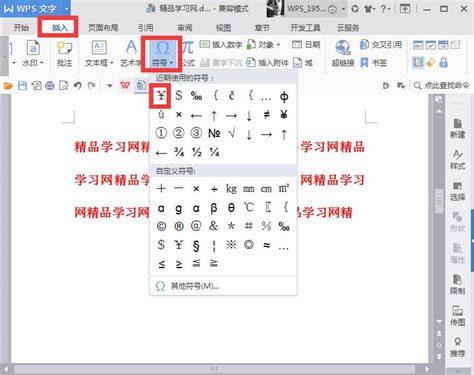 问答式:如何在Word中快速插入人民币符号?— 百度资讯攻略11-15
问答式:如何在Word中快速插入人民币符号?— 百度资讯攻略11-15