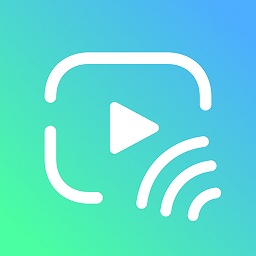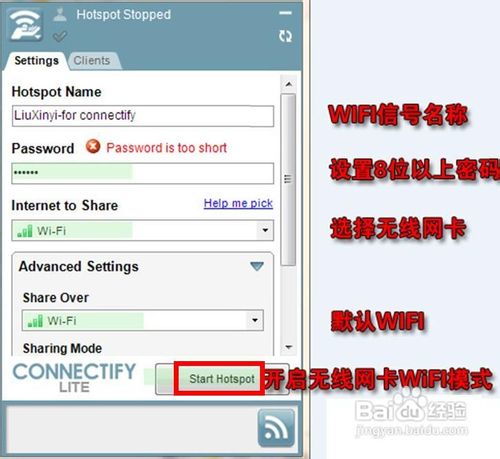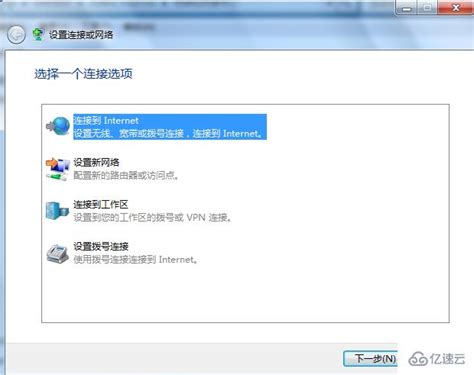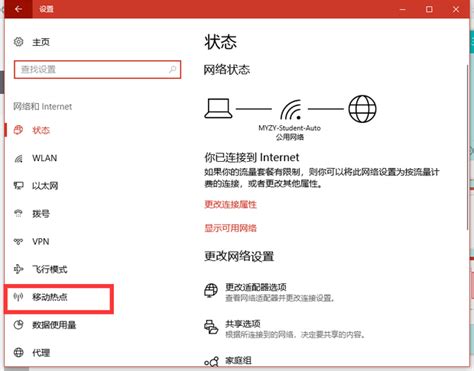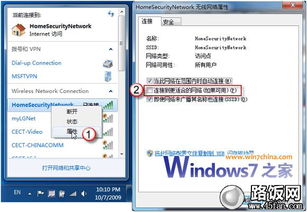如何打开笔记本电脑的无线网卡功能?
在现代数字生活中,笔记本电脑作为我们随身携带的得力助手,无论是工作学习还是休闲娱乐都扮演着举足轻重的角色。而无线网络连接作为笔记本电脑与外界沟通的重要桥梁,其稳定性和速度直接影响到我们的使用体验。有时,我们可能会遇到需要手动打开笔记本电脑无线网卡的情况,这可能是因为系统更新、硬件开关未正确设置或是软件配置问题等原因。下面,就围绕“笔记本无线网卡怎么打开”这一主题,为您详细介绍几种常见的方法。

一、检查物理开关
首先,许多笔记本电脑,尤其是较老型号的,都配备了用于控制无线网卡开关的物理按钮或滑动开关。这些开关通常位于笔记本的侧面、前面板或者键盘上方的功能键区。如果您发现无法连接到无线网络,第一步就是检查这个物理开关是否被意外关闭了。

侧面或前面板:一些笔记本会在机身侧面或前面板设置一个明显的无线网络开关,形状可能像一个小天线或者WiFi图标,直接拨动即可开启或关闭。

键盘功能键:部分笔记本则将无线网络开关集成到了键盘上,通常需要同时按下Fn键和某个功能键(如F2、F5、F10等,具体取决于笔记本型号),屏幕会显示无线网络状态的变化。
二、通过系统设置开启
如果物理开关已处于开启状态,但无线网卡仍未工作,接下来可以尝试通过操作系统的设置来启用无线网卡。
Windows系统
1. 控制面板:在Windows 7及更早版本中,可以通过“控制面板” -> “网络和共享中心” -> “更改适配器设置”来查看和管理网络适配器。在这里,您可以找到并右键点击“无线网络配置”或类似选项,选择“启用”来激活无线网卡。
2. 设置应用:在Windows 10及更高版本中,点击任务栏右下角的网络图标,选择“网络和Internet设置” -> “更改适配器选项”,同样可以找到并启用无线网卡。
3. 设备管理器:按下Win+X键,选择“设备管理器”,在“网络适配器”下找到无线网卡,右键点击并选择“启用设备”。
macOS系统
对于macOS用户,通常不需要手动开启无线网卡,因为系统默认启用。但如果出现问题,可以尝试以下步骤:
打开“系统偏好设置” -> “网络”,在左侧列表中找到Wi-Fi选项,确保其被勾选且右侧状态显示为已连接或可连接。
如果Wi-Fi选项不可见或灰色显示,可能是被系统禁用了,此时需要重启系统或查看是否有其他系统限制。
三、检查驱动程序
无线网卡驱动程序的过时或损坏也可能导致无线网卡无法正常工作。在确认无线网卡物理开关和系统设置无误后,可以尝试更新或重新安装无线网卡驱动程序。
Windows系统:通过设备管理器找到无线网卡,右键点击选择“更新驱动程序”,系统会自动搜索并安装最新版本的驱动程序。或者,您也可以访问笔记本厂商官网,下载对应型号和操作系统的驱动程序进行手动安装。
macOS系统:macOS通常会通过软件更新来自动更新驱动程序。但如果您手动安装过某些软件导致问题,可以尝试通过恢复系统来重置驱动程序设置。
四、使用快捷键和第三方软件
除了上述方法外,部分笔记本品牌还提供了专用的快捷键或第三方软件来快速管理无线网络连接。比如,联想、戴尔等品牌的笔记本可能会有专门的电源管理软件,其中就包含了控制无线网卡的功能。同时,也有一些第三方网络管理工具,如Intel的ProSet/Wireless软件,可以为用户提供更丰富的网络配置选项。
五、硬件故障排查
如果经过以上所有步骤后,无线网卡仍无法正常工作,那么可能是硬件出现了故障。这时,建议您联系笔记本厂商的客服或前往专业维修店进行检测和维修。
结语
总之,当您遇到笔记本无线网卡无法打开的问题时,不必过于慌张。按照上述步骤逐一排查,大多数情况下都能找到问题的根源并解决它。无论是检查物理开关、调整系统设置、更新驱动程序,还是利用快捷键和第三方软件,都是行之有效的解决方法。如果问题依然存在,那么可能是时候考虑硬件维修了。希望这篇文章能对您有所帮助,让您的笔记本电脑重新畅游在无线网络的海洋中。
-
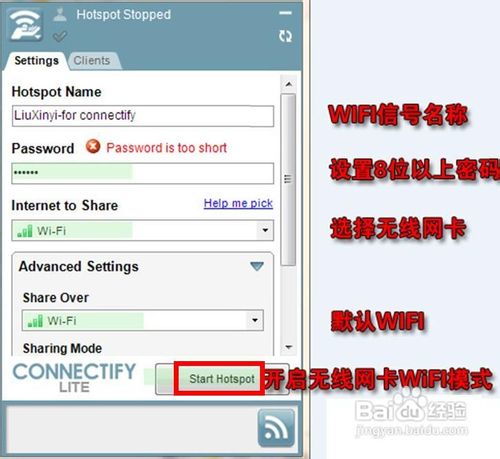 笔记本电脑如何发射无线信号?资讯攻略10-31
笔记本电脑如何发射无线信号?资讯攻略10-31 -
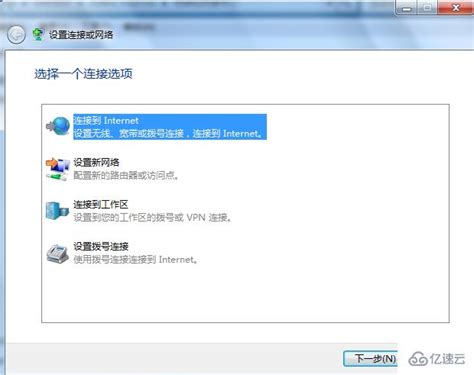 笔记本电脑如何实现无线上网?资讯攻略11-23
笔记本电脑如何实现无线上网?资讯攻略11-23 -
 笔记本电脑如何设置无线网络?资讯攻略11-12
笔记本电脑如何设置无线网络?资讯攻略11-12 -
 轻松用英特尔My WiFi仪表板共享电脑无线网络资讯攻略11-23
轻松用英特尔My WiFi仪表板共享电脑无线网络资讯攻略11-23 -
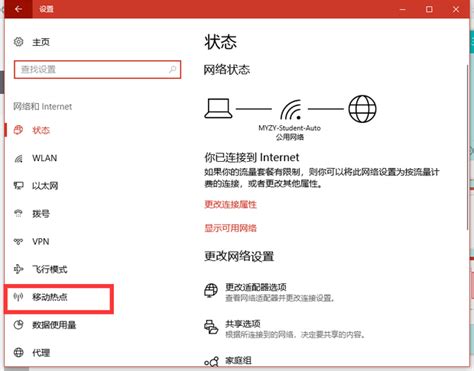 如何设置笔记本电脑作为WiFi移动热点资讯攻略11-30
如何设置笔记本电脑作为WiFi移动热点资讯攻略11-30 -
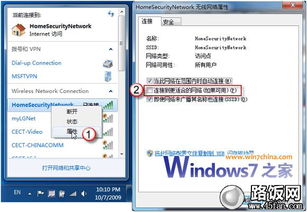 轻松学会Win7无线网络共享设置资讯攻略11-10
轻松学会Win7无线网络共享设置资讯攻略11-10