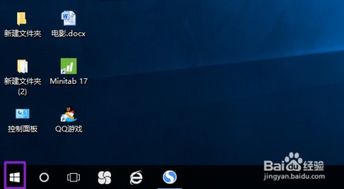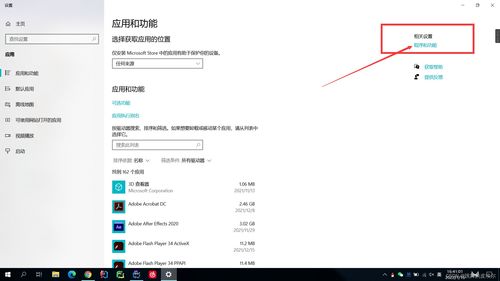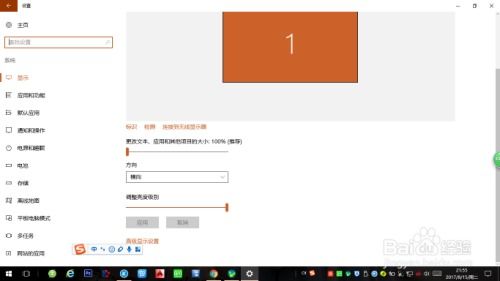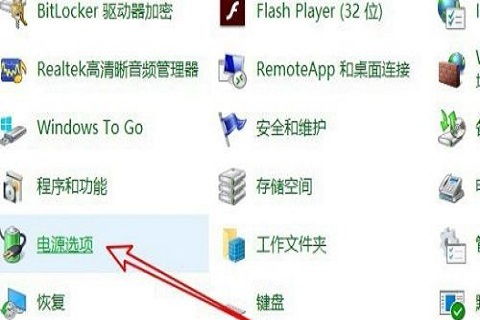掌握Win10内置Windows Defender的高效设置与实战技巧
Win10自带的Windows Defender是一款功能强大的防病毒软件,它不仅提供了实时保护、自动更新和防病毒能力,还包含家长控制及网络防护等多种安全功能。本文将详细介绍Windows Defender的设置和使用方法,帮助您更好地保护您的计算机安全。

Windows Defender的设置
要设置Windows Defender,首先需要找到并打开Windows Defender的相关设置界面。以下是具体步骤:

1. 打开设置:

点击系统桌面左下角的“开始”按钮,在开始菜单中点击“设置”。

2. 进入更新和安全:

在打开的“设置”窗口中,点击“更新和安全”选项。
3. 找到Windows Defender:
在“更新和安全”页面中,点击左侧的“Windows 安全中心”选项,然后点击“打开 Windows 安全中心”按钮。在Windows 安全中心窗口中,找到并点击“病毒和威胁防护”选项。
4. 管理设置:
在“病毒和威胁防护”页面中,点击“管理设置”选项。这里,您将看到几个关键的设置选项,包括“实时保护”、“云提供的保护”、“自动提交样本”和“篡改防护”。
5. 开启保护:
确保“实时保护”和“云提供的保护”的开关处于“开”的位置。如果是Microsoft的会员,可以将“自动提交样本”设置为“开”。关闭“篡改防护”可能会影响安全性,一般不建议关闭。
Windows Defender的使用方法
在配置好Windows Defender后,您可以使用它来进行病毒扫描和威胁防护。以下是使用Windows Defender的具体步骤:
1. 打开Windows Defender:
在“病毒和威胁防护”页面中,点击“打开Windows Defender安全中心”按钮。这将打开Windows Defender的主界面。
2. 进行扫描:
在Windows Defender窗口中,您可以选择不同的扫描类型:
快速扫描:扫描时间短,速度快,但可能无法检测到所有威胁。
完全扫描:扫描时间长,但能够检测到系统中的所有潜在威胁。
自定义扫描:选择特定文件夹或驱动器进行扫描。
选择扫描方式后,点击“立即扫描”按钮开始扫描。
3. 查看扫描结果:
扫描完成后,Windows Defender将显示扫描结果。如果有任何威胁被检测到,您可以选择“隔离”或“删除”这些威胁。
添加排除项
有时,您可能希望某些文件、文件夹或进程不被Windows Defender扫描。例如,一些特定的应用程序或开发工具可能会被误判为恶意软件。在这种情况下,您可以将这些文件添加到排除项列表中:
1. 添加排除项:
在Windows Defender的设置页面中,找到并点击“添加排除项”选项。
2. 选择排除类型:
按照要排除的类型(文件、文件夹、进程或扩展名),点击“+”按钮添加相应的排除项。
3. 确认排除:
添加完排除项后,Windows Defender将不再扫描这些文件。需要注意的是,将文件添加到排除项列表可能会使您的计算机更容易受到恶意软件的攻击,因此应谨慎操作。
恢复被误杀的文件
有时,Windows Defender可能会误杀一些合法的文件。在这种情况下,您可以从隔离区恢复这些文件:
1. 查看隔离文件:
在Windows Defender窗口中,点击“历史记录”选项,然后点击“隔离的项目”以查看被隔离的文件。
2. 恢复文件:
在隔离的文件列表中,找到需要恢复的文件,点击它,然后点击右下角的“允许项目”按钮。这将把文件从隔离区中恢复出来。
3. 查看详细信息:
如果需要了解被隔离文件的详细信息,可以点击“详细信息”栏中的“联机获取此项的详细信息”链接。这将打开Malware Protection Center(恶意软件保护中心)网页。在网页中,您可以使用浏览器的翻译功能将其翻译成中文,以便更好地了解文件的信息。
临时关闭Windows Defender
在某些情况下,您可能需要临时关闭Windows Defender,例如在进行特定应用程序的安装或测试时。以下是关闭Windows Defender的几种方法:
1. 通过Windows 安全中心关闭:
在Windows 安全中心中,找到“病毒和威胁防护”页面,点击“管理设置”,然后将“实时保护”、“云提供的保护”、“自动提交样本”这三项的开关关闭。
2. 通过组策略关闭:
按下Win+R键打开“运行”窗口,输入“gpedit.msc”,然后点击“确定”打开组策略编辑器。导航到“计算机配置\管理模板\Windows 组件\Microsoft Defender 防病毒”,双击“关闭 Microsoft Defender 防病毒”策略,将“配置”设置为“已启用”,然后点击“确定”。
3. 通过注册表关闭:
按下Win+R键打开“运行”窗口,输入“regedit”,然后点击“确定”打开注册表编辑器。导航到“计算机\HKEY_LOCAL_MACHINE\SOFTWARE\Policies\Microsoft\Windows Defender”,右键点击“Windows Defender”文件夹,选择“新建”>“DWORD(32 位)值”,将其命名为“DisableAntiSpyware”,双击它,将“数值数据”设置为“1”以关闭Windows Defender,设置为“0”以重新启用它。
注意事项
及时重新开启:关闭Windows Defender可能会使您的计算机更容易受到病毒和恶意软件的攻击,因此完成相关操作后应及时重新开启它。
定期更新:确保Windows Defender的病毒定义文件及时更新,以获得最新的保护能力。
全面扫描:定期进行全盘扫描,确保系统中没有未被检测到的潜在威胁。
系统更新:注意操作系统的更新,以确保Windows Defender能够与最新的操作系统功能兼容。
通过上述设置和使用方法,您可以更好地利用Win10自带的Windows Defender来保护您的计算机安全。无论是日常使用还是高级防护,Windows Defender都能提供全面且有效的保护。
-
 掌握技巧:轻松关闭Windows Defender资讯攻略11-29
掌握技巧:轻松关闭Windows Defender资讯攻略11-29 -
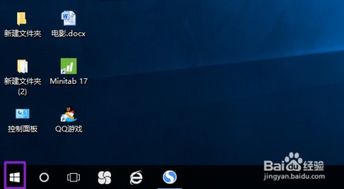 掌握技巧:轻松开启并使用Win10正式版微软小娜Cortana资讯攻略11-11
掌握技巧:轻松开启并使用Win10正式版微软小娜Cortana资讯攻略11-11 -
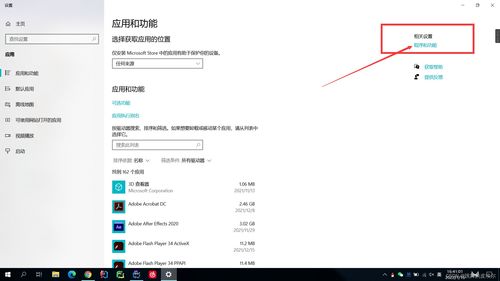 Windows下安全禁用Windows Defender的方法资讯攻略10-31
Windows下安全禁用Windows Defender的方法资讯攻略10-31 -
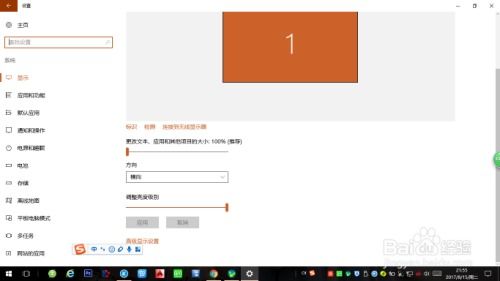 掌握技巧:轻松调整Win10屏幕亮度设置资讯攻略11-24
掌握技巧:轻松调整Win10屏幕亮度设置资讯攻略11-24 -
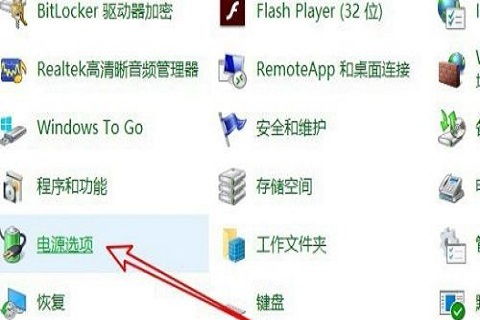 Win10用户必备:轻松掌握显卡风扇转速调节技巧资讯攻略11-10
Win10用户必备:轻松掌握显卡风扇转速调节技巧资讯攻略11-10 -
 如何正确关闭Windows Defender?资讯攻略11-29
如何正确关闭Windows Defender?资讯攻略11-29