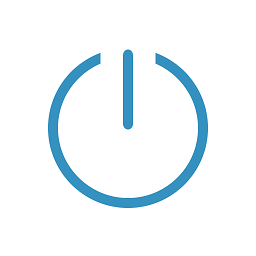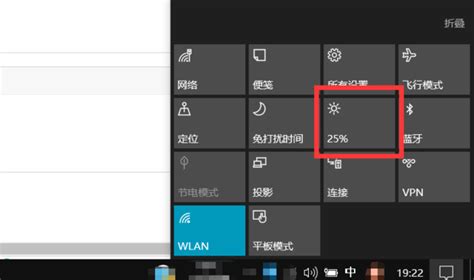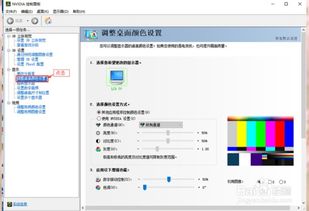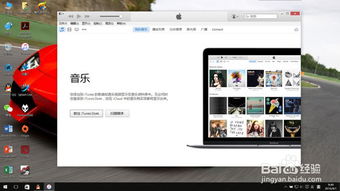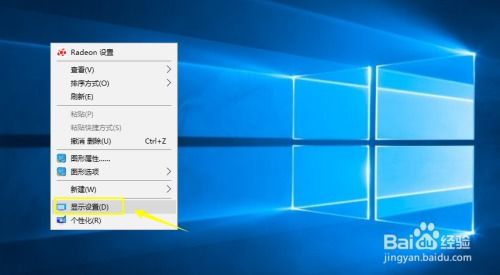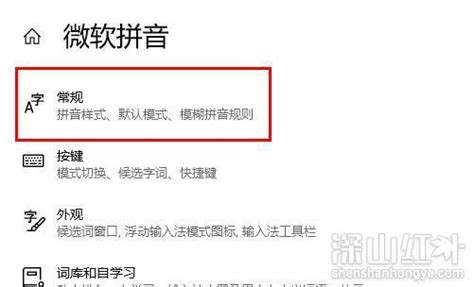掌握技巧:轻松调整Win10屏幕亮度设置
在Windows 10操作系统中,调整屏幕亮度是一个常见的需求,无论是为了保护眼睛、节省电力,还是适应不同的光线环境。本文将详细介绍几种设置Windows 10显示亮度的方法,从系统设置、快捷键操作、控制面板调节、任务栏通知区图标以及显卡控制面板等多个维度,帮助您轻松实现屏幕亮度的调整。
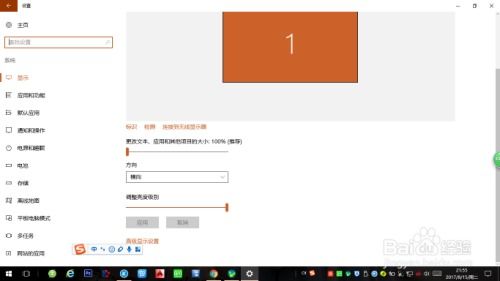
系统设置调整亮度
使用Windows 10自带的系统设置调整屏幕亮度是一种最为直接和便捷的方法。以下是具体步骤:
1. 打开设置菜单:点击屏幕右下角的“开始”按钮,在弹出的菜单中点击“设置”图标(齿轮状)。
2. 进入系统设置:在设置窗口中,选择“系统”选项。这是Windows 10的主要设置入口之一,涵盖了显示、声音、通知、电源等多个方面。
3. 调整显示设置:在系统设置页面中,选择“显示”选项卡。在这里,您可以看到“亮度和颜色”选项。通过拖动滑块,您可以自由调整屏幕亮度。
此外,还可以通过另一种快捷方式进入显示设置:按住键盘上的“Win”键,然后按“X”键打开Win10的快捷菜单,接着按“M”键打开“投影”设置,同样可以使用鼠标或触摸板拖动亮度滑块以调整屏幕亮度。
快捷键操作
许多笔记本电脑都配备了快捷键功能,通过键盘上的Fn键和F1至F12键上的亮度符号,可以迅速调节屏幕亮度。这种方法不仅快捷,而且在需要快速调整亮度时非常实用。
1. 找到亮度快捷键:大多数笔记本电脑上,Fn键与F7、F8或其他带有亮度图标的键组合使用,可以实现屏幕亮度的增加或减少。例如,Fn+F7通常用于降低亮度,Fn+F8用于增加亮度。
2. 使用快捷键:只需同时按下Fn键和相应的亮度调节键,即可在屏幕上看到亮度变化。这种方法无需进入系统设置,非常适合在快速切换亮度时使用。
需要注意的是,不同品牌和型号的笔记本电脑可能有不同的亮度快捷键组合,请参照您的电脑用户手册或键盘上的图标进行确认。
控制面板调节
通过控制面板调整屏幕亮度也是一种常见的方法,尤其适用于需要更详细设置的情况。以下是具体步骤:
1. 打开控制面板:在Windows桌面的底部点击搜索按钮,在搜索栏中输入“控制面板”,然后点击控制面板应用进入。
2. 进入Windows移动中心:在控制面板的窗口中,找到并点击“Windows移动中心”选项。这是一个集成了多个常用设置的快速访问面板。
3. 调整显示器亮度:在Windows移动中心的设置页面中,可以找到“显示器亮度”的滑块。通过拖动滑块,您可以调整屏幕亮度。
此外,如果您的电脑配备了独立显卡(如NVIDIA或AMD),您还可以通过显卡控制面板进一步调整亮度。以NVIDIA控制面板为例:
1. 打开NVIDIA控制面板:在控制面板窗口中找到并打开“NVIDIA 控制面板”。
2. 调整显示设置:在显卡控制面板中,找到“显示”或“亮度和颜色”设置。根据显卡型号的不同,这些选项的位置可能有所不同。
3. 调整亮度:在相应的设置页面中,您可以通过拖动滑块或选择其他选项来调整屏幕亮度。
任务栏通知区图标
如果您的任务栏通知区上有一个亮度图标,您可以直接点击并拖动滑块以调整屏幕亮度。这是一种非常直观和便捷的方法。
1. 查找亮度图标:在任务栏的右侧通知区域,找到一个类似于太阳或灯泡的图标。这个图标通常代表亮度设置。
2. 调整亮度:点击亮度图标,会弹出一个调节亮度的滑块。通过拖动滑块,您可以轻松调整屏幕亮度。
如果通知区域中没有亮度图标,您可以通过以下步骤启用它:
1. 右键点击任务栏:在任务栏的空白区域右键点击。
2. 选择任务栏设置:在弹出的菜单中选择“任务栏设置”。
3. 启用电源图标:在设置窗口中,找到“通知区域显示图标”下的“电源”选项,并确保其已启用。这将使亮度图标显示在通知区域中。
注意事项
在调整屏幕亮度时,有一些注意事项可以帮助您更好地使用这些功能:
1. 驱动程序:为了确保亮度调节功能的正常使用,您的电脑上应安装正确的显示驱动程序。驱动程序不匹配或缺失可能会导致亮度调节功能失效。
2. 快捷键兼容性:不同品牌的笔记本电脑可能有不同的亮度调节快捷键。请查阅您的电脑用户手册以获取准确的快捷键信息。
3. 设置面板选项:在某些电脑上,由于硬件和驱动程序的不同,设置面板中的亮度选项可能有所不同。如果找不到亮度调节选项,请尝试更新驱动程序或查找特定的硬件设置。
4. 电源选项限制:使用电源选项调节亮度时,可能会受到电源计划的限制。确保您所使用的电源计划允许亮度调节。您可以通过“控制面板”中的“电源选项”进行查看和修改。
5. 保护眼睛:调节屏幕亮度时,请注意适应光线环境和保护眼睛。避免使用过高或过低的亮度级别,以减少对眼睛的负担。
总之,Windows 10提供了多种调整屏幕亮度的方法,包括系统设置、快捷键操作、控制面板调节、任务栏通知区图标以及显卡控制面板等。您可以根据自己的需求和习惯选择合适的方法。无论是为了保护眼睛、节省电力还是适应不同的光线环境,这些方法都能帮助您轻松实现屏幕亮度的调整。
- 上一篇: 黄日华版《天龙八部》:段誉王语嫣枯井深情,背景乐揭秘
- 下一篇: 揭秘:如何有效还原带马赛克的照片?
-
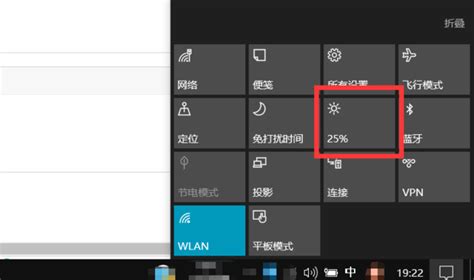 掌握调整Win10屏幕亮度的秘诀,轻松护眼!资讯攻略11-13
掌握调整Win10屏幕亮度的秘诀,轻松护眼!资讯攻略11-13 -
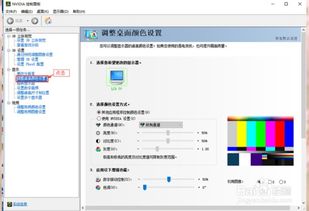 如何调整电脑屏幕亮度?资讯攻略10-25
如何调整电脑屏幕亮度?资讯攻略10-25 -
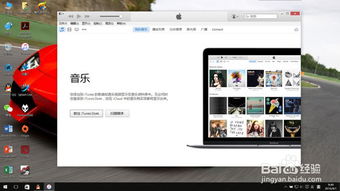 Win10第三方软件,轻松提升屏幕清晰度!资讯攻略11-16
Win10第三方软件,轻松提升屏幕清晰度!资讯攻略11-16 -
 掌握技巧:轻松关闭Win10系统推送服务,告别繁琐通知资讯攻略11-24
掌握技巧:轻松关闭Win10系统推送服务,告别繁琐通知资讯攻略11-24 -
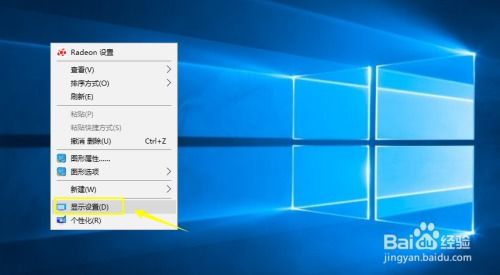 Win10分辨率调整超简单教程资讯攻略11-21
Win10分辨率调整超简单教程资讯攻略11-21 -
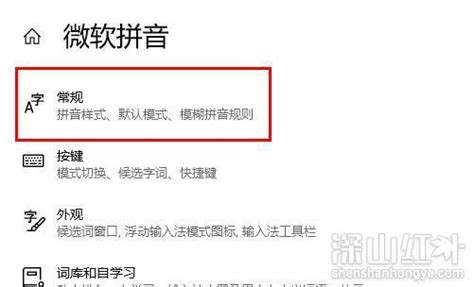 Win10微软输入法简体转繁体调整方法资讯攻略11-02
Win10微软输入法简体转繁体调整方法资讯攻略11-02