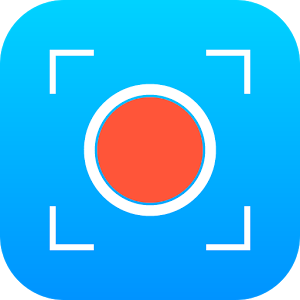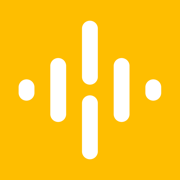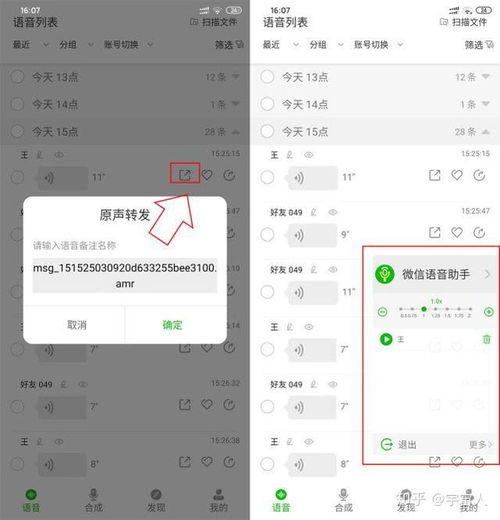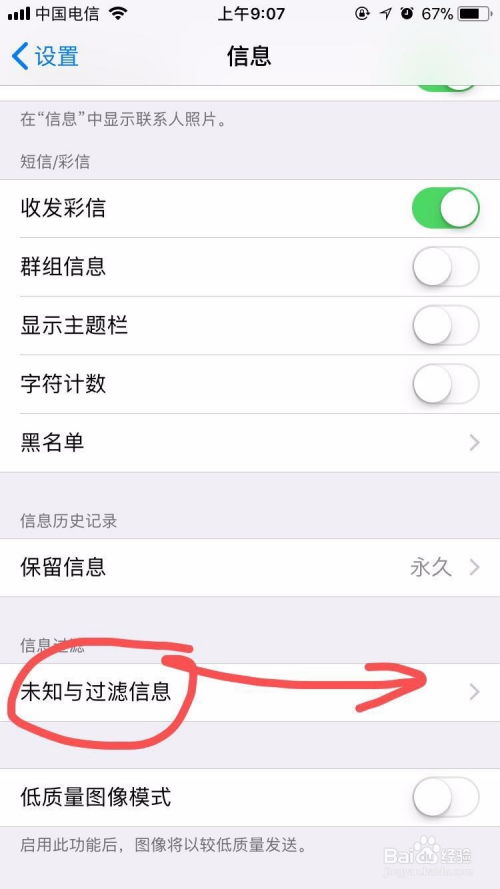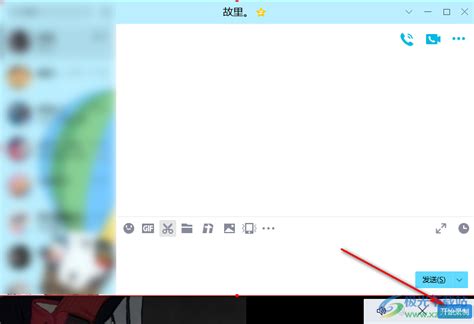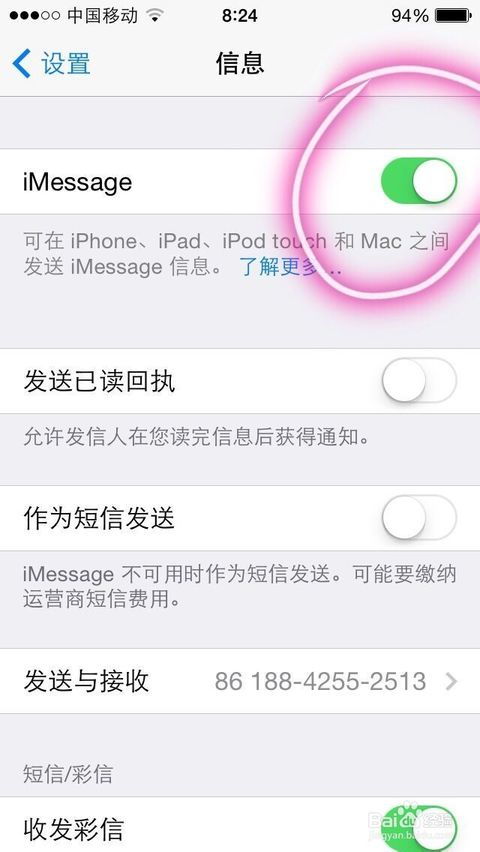苹果手机轻松学会录屏技巧教程
苹果手机作为当今市场上备受欢迎的智能手机品牌,其功能多样性和便捷性一直深受用户喜爱。其中,录屏功能在日常使用中尤为常见,无论是记录游戏高光时刻、分享教学视频还是保留与亲友的欢乐时光,都离不开这一实用功能。那么,如何设置和使用苹果手机的录屏功能呢?以下是一份详尽的教程,帮助你轻松掌握这一技能。
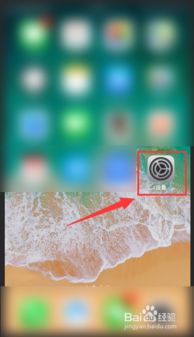
苹果手机录屏设置教程
准备工作
首先,确保你的苹果手机系统版本在iOS 11及以上,因为录屏功能正是从这一版本开始加入的。如果你的手机系统版本过低,建议先进行更新。

开启录屏功能
1. 打开设置

找到并打开手机上的“设置”应用,这是所有系统设置的总入口。

2. 进入控制中心
在“设置”中,找到并点击“控制中心”选项。这是苹果手机快速访问常用功能的区域,录屏功能也在这里进行设置。
3. 添加屏幕录制
进入“控制中心”后,点击“自定控制”。在这里,你可以看到一系列可以添加到控制中心的功能。找到“屏幕录制”功能,如果它不在已包含的列表中,点击左侧的绿色“+”号按钮进行添加。添加完成后,你可以按照自己的喜好对已有控制进行排序,以便更快找到录屏功能。
开始录屏
1. 打开控制中心
从手机屏幕底部向上滑动(在iPhone X及更新机型上,从屏幕右上角向下滑动),即可打开控制中心。
2. 找到屏幕录制按钮
在控制中心中,找到并点击“屏幕录制”按钮。这时,屏幕上会出现一个3秒的倒计时,这是给你的准备时间。
3. 开始录制
倒计时结束后,录屏功能将自动开始。此时,你可以自由操作手机,所有屏幕活动都会被录制下来。录制过程中,屏幕上方会显示一个红色的状态条,表明录屏正在进行中。
4. 停止录制
当需要停止录制时,可以通过点击红色状态条或再次打开控制中心并点击“屏幕录制”按钮来停止。录制完成后,录制的视频会自动保存在手机的“照片”应用中,你可以在这里查看和管理这些视频。
录制声音
1. 录制外部声音
如果你希望在录制屏幕的同时录制外部声音(如环境声、音乐等),可以在开始录制前长按“屏幕录制”按钮,然后开启“麦克风”选项。这样,录制时手机麦克风会同时工作,捕捉外部声音。
2. 录制手机内部声音
需要注意的是,苹果手机默认情况下无法同时录制内部声音(如视频播放声、游戏音效等)和外部声音。如果你只想录制手机内部声音,可以尝试以下几种方法:
使用耳机:插上耳机后,选择只通过耳机播放声音,这样即使开启麦克风,录制时也只有内部声音被捕捉。
静音模式:将手机调至静音模式,然后只开启麦克风录制,这样也能减少外部声音的干扰。
第三方应用:市面上有一些第三方录屏应用支持同时录制内部和外部声音,但可能需要付费或进行额外的设置。
使用第三方录屏应用
虽然苹果手机自带的录屏功能已经相当强大,但对于有更高要求的用户来说,第三方录屏应用可能是一个更好的选择。这些应用通常提供更多的录制选项和设置,如分辨率、帧率、音频质量等,让你能够录制出更高质量的视频。
以下是一些受欢迎的第三方录屏应用及其使用方法:
1. 迅捷屏幕录像工具
下载与安装:从App Store下载并安装迅捷屏幕录像工具。
设置参数:打开应用后,根据需要设置录屏模式、声源等参数。
开始录制:设置完成后,点击应用界面上的录制按钮开始录制。录制过程中可以实时查看录制状态,并通过悬浮按钮控制录制。
查看与管理:录制完成后,应用会自动保存录制的视频。你可以在应用内查看、编辑和分享这些视频。
2. 口袋视频转换器
下载与安装:从App Store下载并安装口袋视频转换器。
选择录屏功能:打开应用后,在主页选择“屏幕录像”功能。
调整参数:根据需要调整录制参数,如视频选项、音频录制选项等。
开始录制:点击界面上的“开始录制”按钮开始录制。录制过程中可通过软件或悬浮窗方式查看录制状态。
查看与管理:录制完成后,点击停止按钮。应用会自动保存录制的视频。你可以直接播放或在文件夹中查看、编辑和分享这些视频。
注意事项
存储空间:录屏会占用一定的存储空间,请确保手机有足够的空间进行录制。
隐私保护:在录制过程中,注意保护个人隐私和信息安全,避免录制敏感内容。
版权问题:在录制和分享视频时,请遵守相关法律法规和版权规定,尊重他人的知识产权。
通过以上步骤,相信你已经掌握了苹果手机录屏的设置和使用方法。无论是日常生活还是工作学习,这一功能都能为你带来便利和乐趣。快来试试吧!
- 上一篇: 问答揭秘:如何完成《魔兽世界》熊猫人之谜中锦绣谷开门任务?
- 下一篇: 家常咸味腊八粥的简易做法
-
 轻松学会:苹果6S手机更换电池详细教程资讯攻略11-02
轻松学会:苹果6S手机更换电池详细教程资讯攻略11-02 -
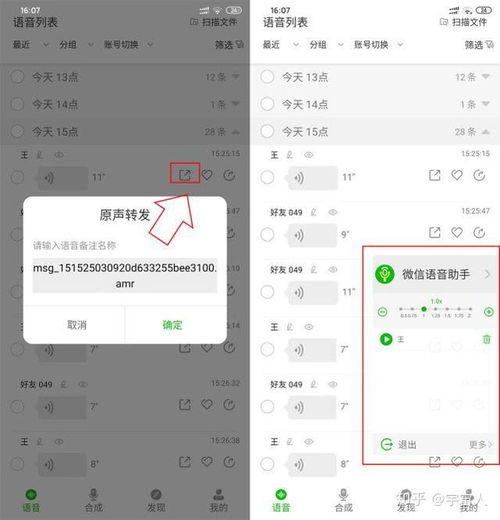 微信语音轻松转发小技巧资讯攻略11-23
微信语音轻松转发小技巧资讯攻略11-23 -
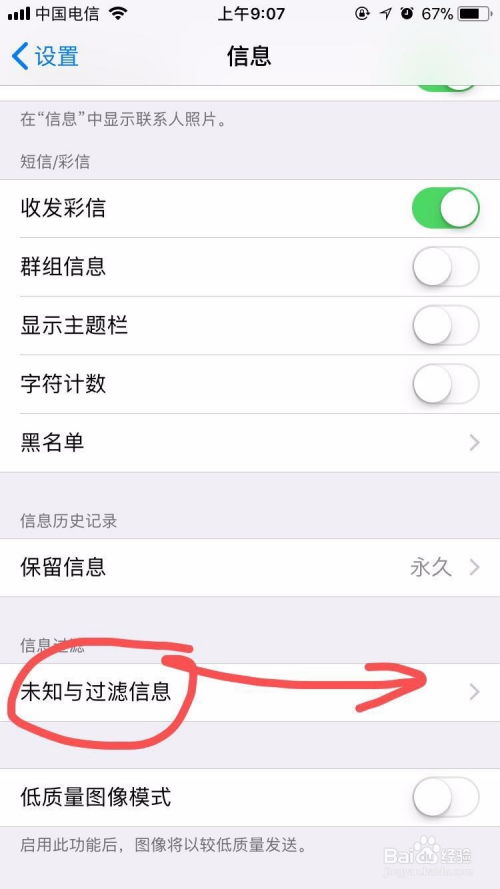 苹果手机轻松学会屏蔽骚扰短信技巧资讯攻略11-30
苹果手机轻松学会屏蔽骚扰短信技巧资讯攻略11-30 -
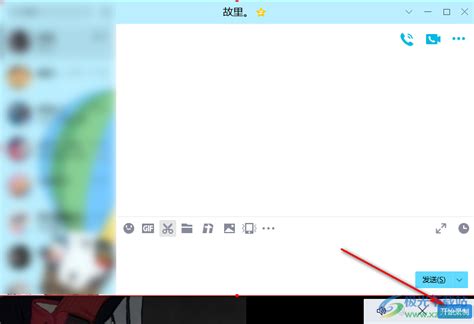 QQ视频录制技巧大揭秘:轻松掌握录制方法资讯攻略11-11
QQ视频录制技巧大揭秘:轻松掌握录制方法资讯攻略11-11 -
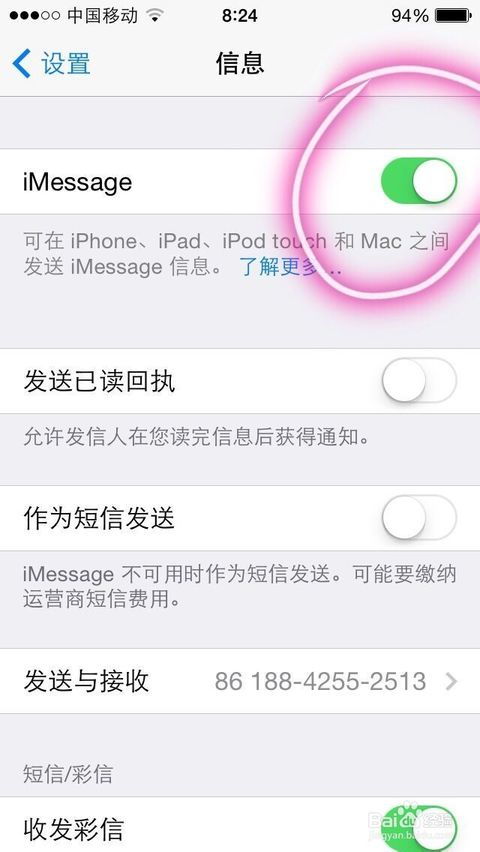 苹果手机发送彩信教程资讯攻略11-06
苹果手机发送彩信教程资讯攻略11-06 -
 轻松学会:苹果4s越狱全教程资讯攻略11-23
轻松学会:苹果4s越狱全教程资讯攻略11-23