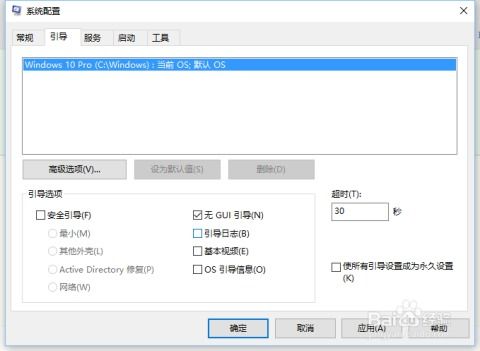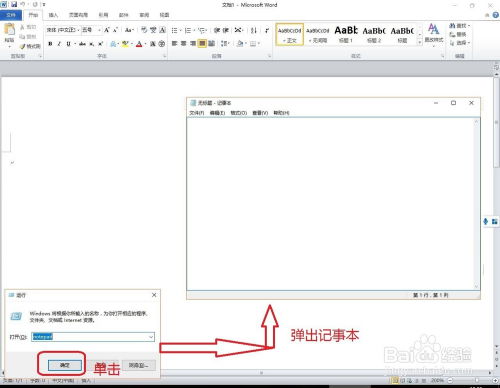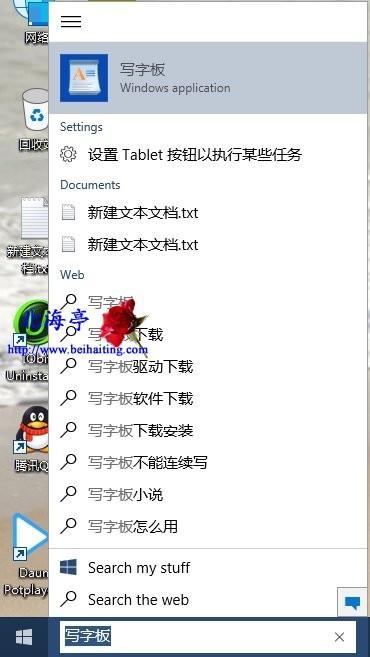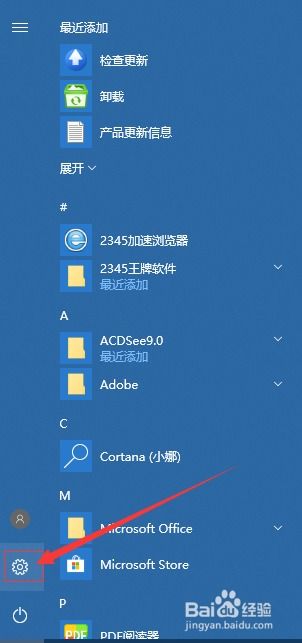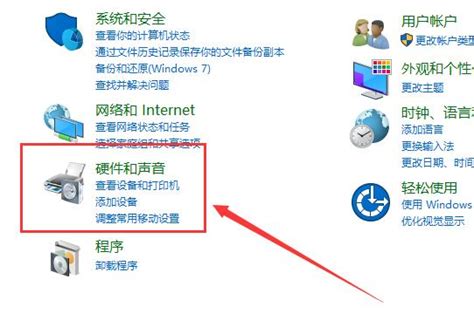Win10系统中轻松找到“我的文档”的秘籍
在Win10系统中,找到“我的文档”这一功能区域对于许多用户来说至关重要,因为它不仅是我们存储个人文件的主要位置,还是日常工作和学习的中心枢纽。对于初次接触Win10系统的用户,或者那些从旧版Windows系统升级而来的用户来说,可能会发现“我的文档”的位置有所变动,或者不知道如何在新的界面中快速找到它。本文将详细介绍在Win10系统中找到“我的文档”的几种方法,帮助用户轻松管理和访问自己的文件。
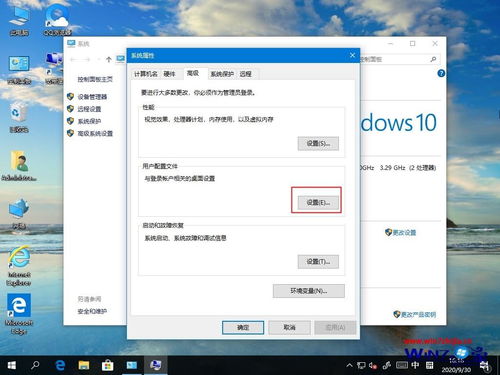
首先,我们需要明确“我的文档”在Win10系统中的位置。与Win7或更早版本的Windows系统相比,Win10对“我的文档”这一概念进行了整合和升级,将其融入到了更为统一的文件资源管理系统中。因此,虽然你可能在桌面上看不到一个名为“我的文档”的独立图标,但你的文件仍然被安全地保存在一个名为“用户文件夹”或“用户名(Documents)”的目录下。

方法一:通过桌面图标快速访问
尽管Win10默认不在桌面上显示“我的文档”图标,但你可以手动添加一个。这样做可以让你更直观地访问你的文档,而无需通过文件资源管理器进行深入搜索。

1. 右键单击桌面空白处:首先,在你的Win10系统桌面上,找到一块空白区域,右键单击它。
2. 选择“个性化”:在弹出的右键菜单中,选择“个性化”选项。这将打开Win10的个性化设置窗口。
3. 进入“主题”选项卡:在个性化设置窗口中,找到并点击左侧的“主题”选项卡。
4. 点击“桌面图标设置”:在主题选项卡下,滚动到页面底部,找到并点击“桌面图标设置”链接。
5. 勾选“用户的文件”:在弹出的桌面图标设置窗口中,你会看到一个名为“用户的文件”的选项。勾选这个选项,然后点击“应用”和“确定”按钮。
6. 查看桌面图标:现在,返回到你的桌面,你应该能看到一个名为“用户的文件”的新图标。这个图标实际上就代表了“我的文档”,你可以通过它快速访问你的个人文件。
方法二:通过文件资源管理器访问
如果你更喜欢使用键盘快捷键或更喜欢通过文件资源管理器来管理你的文件,那么这种方法可能更适合你。
1. 打开文件资源管理器:你可以通过按下键盘上的“Win + E”快捷键来快速打开文件资源管理器。或者,你也可以在任务栏上找到文件资源管理器的图标,并单击它来打开它。
2. 导航到“用户”文件夹:在文件资源管理器的左侧导航栏中,找到并点击“此电脑”或“这台电脑”(取决于你的Win10版本和区域设置)。然后,在展开的文件夹列表中,找到并点击名为“用户”或“Users”的文件夹。
3. 找到你的用户文件夹:在“用户”文件夹中,你会看到一系列以你的用户名命名的文件夹。找到你的用户名对应的文件夹,并双击它。
4. 访问“文档”文件夹:一旦你进入了你的用户文件夹,你会看到一个名为“文档”(Documents)的文件夹。双击它,你就可以访问你的所有个人文件了。
方法三:通过搜索功能快速定位
Win10的搜索功能非常强大,它可以帮助你快速找到系统中的任何文件或文件夹,包括“我的文档”。
1. 打开搜索框:你可以通过按下键盘上的“Win + S”快捷键来打开Win10的搜索框。或者,你也可以在任务栏上找到搜索框,并单击它来激活它。
2. 输入关键词:在搜索框中输入“文档”或“我的文档”等关键词。Win10会立即开始搜索你的系统,并显示与这些关键词相关的结果。
3. 选择正确的结果:在搜索结果中,找到一个名为“文档”或“用户的文件”的文件夹。这通常是你想要访问的“我的文档”文件夹。单击它,你就可以打开并访问你的个人文件了。
方法四:通过快捷键直接打开
如果你经常需要访问“我的文档”,那么你可以创建一个快捷键来直接打开它。这样做可以节省你的时间,并使你能够更高效地管理你的文件。
1. 找到“文档”文件夹的快捷方式:首先,你需要找到“文档”文件夹的快捷方式。你可以通过文件资源管理器导航到它,或者通过搜索功能找到它。
2. 右键单击快捷方式并选择“创建快捷方式”:一旦你找到了“文档”文件夹的快捷方式,右键单击它,并在弹出的菜单中选择“创建快捷方式”选项。Win10会在同一位置创建一个新的快捷方式图标。
3. 将快捷方式移动到桌面或其他位置:现在,你可以将这个新创建的快捷方式图标拖动到你的桌面或其他你希望放置它的位置。这样,你就可以通过双击这个快捷方式来快速打开“我的文档”了。
额外提示:自定义“我的文档”位置
如果你希望将“我的文档”文件夹移动到一个新的位置(例如,一个更大的硬盘分区或一个网络驱动器上),你可以通过Win10的“属性”设置来实现这一点。
1. 导航到“文档”文件夹的属性:首先,你需要找到并打开“文档”文件夹的属性窗口。你可以通过文件资源管理器导航到它,然后右键单击它并选择“属性”选项。或者,你也可以通过上面提到的创建快捷方式的步骤来找到并打开它的属性窗口。
2. 更改位置:在“文档”文件夹的属性窗口中,找到“位置”选项卡。在这里,你可以看到一个“移动”按钮。单击它,然后浏览到你的新位置,并选择你想要作为“我的文档”新位置的文件夹。
3. 应用更改:选择好新位置后,单击“应用”按钮。Win10会询问你是否想要移动现有的文件到新位置。如果你想要这样做,请确保选择“是”选项。然后,单击“确定”按钮来保存你的更改。
通过以上几种方法,你可以在Win10系统中轻松找到并访问“我的文档”文件夹。无论你是通过桌面图标、文件资源管理器、搜索功能还是快捷键来访问它,都能让你更加高效地管理你的个人文件。同时,通过自定义“我的文档”位置的功能,你还可以根据自己的需求来优化你的文件存储方案。希望这篇文章能够帮助你更好地理解和使用Win10系统中的“我的文档”功能。
- 上一篇: 自制杨梅酒的绝妙泡制秘籍
- 下一篇: 问答揭秘:疯狂猜电影91-100关答案大公开!
-
 Win10系统下鬼泣4存档文件夹查找方法资讯攻略11-04
Win10系统下鬼泣4存档文件夹查找方法资讯攻略11-04 -
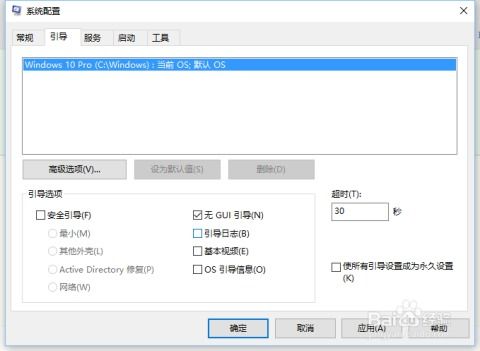 Win10用户必看:轻松启用腾讯视频加速服务的秘籍资讯攻略11-20
Win10用户必看:轻松启用腾讯视频加速服务的秘籍资讯攻略11-20 -
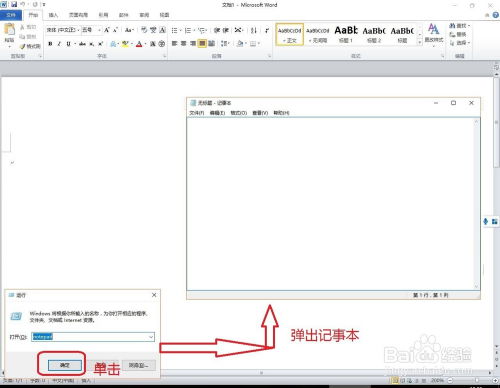 轻松找到并打开Win10系统的记事本资讯攻略10-26
轻松找到并打开Win10系统的记事本资讯攻略10-26 -
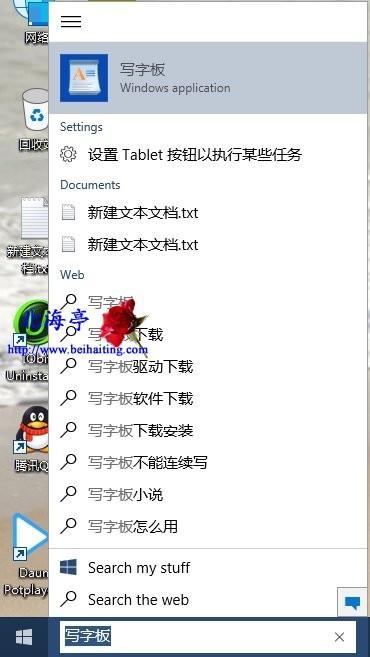 Win10系统中,轻松找到隐藏的写字板!资讯攻略11-07
Win10系统中,轻松找到隐藏的写字板!资讯攻略11-07 -
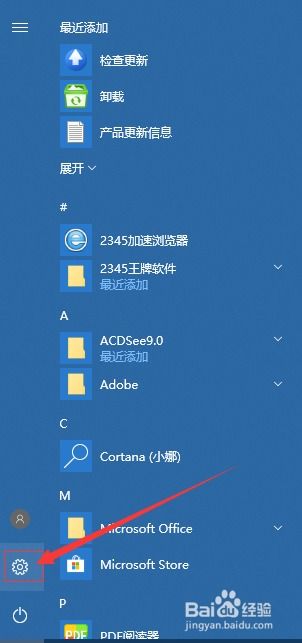 Win10系统:错误设置程序打开方式,文件无法开启的解决秘籍资讯攻略11-05
Win10系统:错误设置程序打开方式,文件无法开启的解决秘籍资讯攻略11-05 -
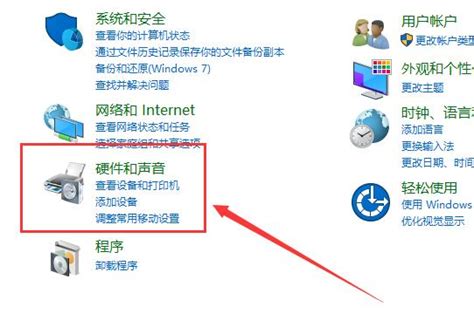 Win10电源管理优化指南:轻松提升续航与性能资讯攻略10-27
Win10电源管理优化指南:轻松提升续航与性能资讯攻略10-27