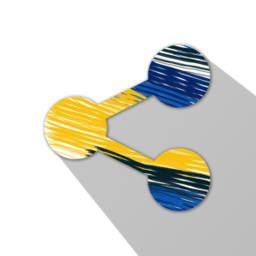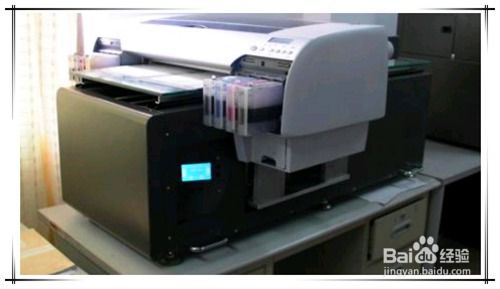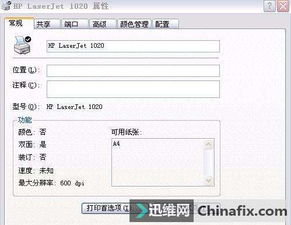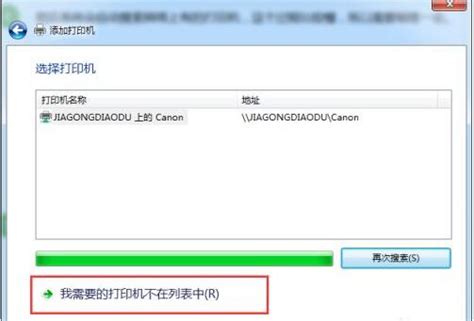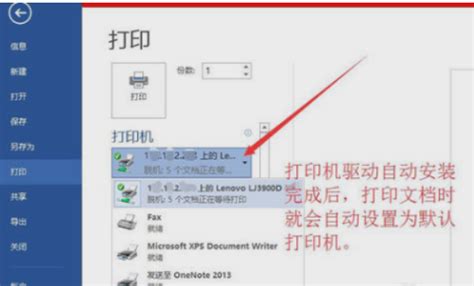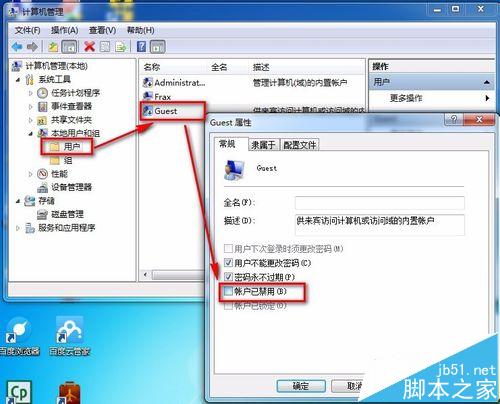如何在局域网中连接Brother打印机
在日常办公或学习中,我们经常需要将电脑与打印机连接起来,以便轻松打印文件。Brother打印机作为一款常见且性能稳定的打印设备,广受用户喜爱。那么,在局域网环境下,如何连接Brother打印机呢?下面,我们就来详细介绍这一过程。

准备工作
在正式开始连接之前,你需要确保以下几点:

1. 打印机已支持网络连接:大多数现代Brother打印机都支持有线以太网连接或无线Wi-Fi连接。

2. 打印机驱动:确保你已经下载并安装了适用于你打印机型号的驱动程序。通常,这些驱动程序可以从Brother官网下载,也可以在安装过程中自动下载。

3. 局域网环境:确保你的电脑和打印机都处于同一个局域网内。如果打印机和电脑之间通过有线连接,请使用以太网线将打印机连接到路由器或交换机;如果通过无线连接,请按照打印机的说明书设置无线网络连接。
第一步:打印机连接到网络
有线连接
1. 准备网线:一根标准的以太网线。
2. 连接网线:使用以太网线将打印机连接到路由器或交换机,将另一端连接到电脑的网卡端口(如果电脑也通过有线连接)。
3. 开启电源:打开打印机和电脑的电源,确保两者都已开启。
无线连接
1. 访问网络设置:在打印机的控制面板上,找到并进入网络设置菜单。
2. 选择无线网络:找到并选择你希望连接的无线网络名称(SSID),并输入密码进行连接。
3. 确认连接:在打印机上查看网络状态页面,确认已成功连接到无线网络。
第二步:获取打印机的IP地址
无论是有线连接还是无线连接,你都需要知道打印机的IP地址,以便在电脑上找到并添加打印机。
1. 打印机上查看:大多数Brother打印机都有一个“网络状态”或“信息”页面,可以通过打印机的控制面板访问,上面会显示打印机的IP地址。
2. 电脑上查看:你还可以通过电脑的命令提示符(CMD)查看网络配置信息。输入`ipconfig`命令,找到与打印机相关的IP地址。如果你知道打印机的MAC地址,也可以登录到路由器的管理界面,查看连接设备的列表,找到对应的IP地址。
第三步:在电脑上添加打印机
Windows系统
1. 打开控制面板:在Windows系统的电脑上,点击左下角的“开始”图标,选择“控制面板”。
2. 进入设备和打印机:在控制面板中,找到并点击“硬件和声音”,然后选择“设备和打印机”。
3. 添加打印机:在“设备和打印机”窗口中,点击“添加打印机”按钮。
4. 选择添加网络打印机:在弹出的向导中,选择“添加网络、无线或蓝牙打印机”。
5. 搜索打印机:系统会自动搜索局域网内的打印机,显示所有可用的打印机列表。
6. 选择并添加:从列表中找到你的Brother打印机,选中它,然后点击“下一步”。系统会自动搜索并安装相应的驱动程序。如果系统提示需要安装驱动程序,请根据你的打印机型号下载并安装。
7. 完成安装:等待安装完成后,你可以在“设备和打印机”窗口中看到新添加的打印机图标。
Mac系统
1. 打开系统偏好设置:在Mac电脑上,点击屏幕左上角的苹果图标,选择“系统偏好设置”。
2. 进入打印机与扫描仪:在系统偏好设置窗口中,找到并点击“打印机与扫描仪”。
3. 添加打印机:在“打印机与扫描仪”窗口中,点击左下角的“+”按钮添加打印机。
4. 选择网络打印机:在弹出的窗口中,选择“IP”标签页,输入打印机的IP地址。
5. 添加并配置:按照向导提示,添加并配置打印机。如果需要安装驱动程序,请根据你的打印机型号下载并安装。
第四步:测试打印
添加完成后,你可以通过打印测试页来确认打印机是否正常工作。
1. 右键点击打印机图标:在“设备和打印机”或“打印机与扫描仪”窗口中,右键点击你新添加的Brother打印机图标。
2. 选择打印测试页:在弹出的菜单中,选择“打印测试页”或类似选项。
3. 等待打印:如果测试页能够正常打印,说明打印机已成功连接到局域网并可以正常使用。
常见问题及解决
无法找到打印机
检查网络连接:确保打印机和电脑都已连接到网络,并且处于同一个子网内。
检查网络共享:确保打印机的网络共享功能已开启。
重启设备:尝试重启打印机和路由器。
驱动程序问题
正确驱动:确保你安装的是与打印机型号相匹配的正确驱动程序。
更新驱动:有时,你可能需要下载并安装最新的驱动程序,以确保兼容性和稳定性。
静态IP地址
在某些情况下,你可能需要为打印机分配一个静态IP地址,以便在网络中稳定地访问它。你可以在路由器的设置界面中,为打印机分配一个静态IP地址。
高级配置
云打印服务
如果你的Brother打印机支持云打印服务(如Google Cloud Print、Apple AirPrint等),你可以将打印机注册到相应的云服务账户中。然后,在同一账户下的所有设备上登录云服务,根据服务的指导进行设备的发现和配对。这样,你就可以直接通过云服务发送打印任务到局域网内的打印机了。
蓝牙连接
如果你的打印机和电脑都支持蓝牙技术,你还可以尝试通过蓝牙连接打印机。首先,开启双方的蓝牙功能;然后,在电脑上搜索并配对打印机的蓝牙信号;最后,根据提示安装驱动程序,并通过蓝牙发送打印任务到打印机。
总结
通过以上步骤,你应该能够在局域网环境下成功连接Brother打印机。如果你遇到了任何问题,可以参考上述的常见问题及解决方法。总的来说,只要确保打印机和电脑都正确连接到网络,并且安装了正确的驱动程序,连接过程应该是相对简单和顺利的。希望这篇文章能够帮助你轻松实现局域网内的打印机连接。
- 上一篇: 轻松学会:如何将土豆网视频下载到电脑?
- 下一篇: 探索魔兽世界:揭秘闪电狼逐日的神秘捕捉地点
-
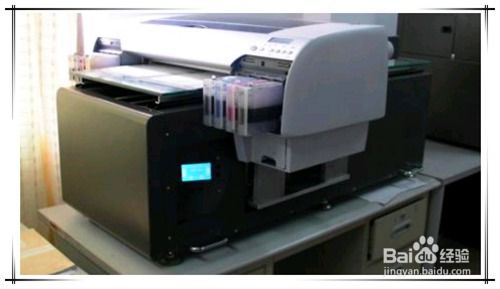 解决brother打印机卡纸问题的方法资讯攻略10-30
解决brother打印机卡纸问题的方法资讯攻略10-30 -
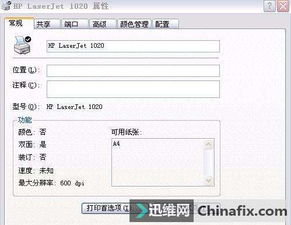 打印机如何在局域网内实现共享设置?资讯攻略11-21
打印机如何在局域网内实现共享设置?资讯攻略11-21 -
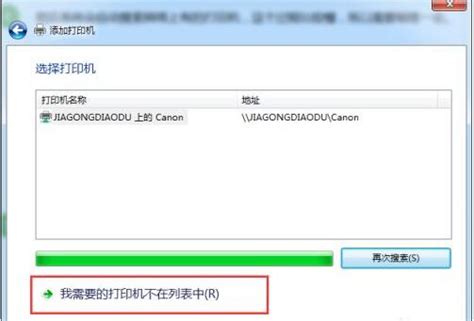 如何在Win7上共享XP局域网中的打印机?资讯攻略11-26
如何在Win7上共享XP局域网中的打印机?资讯攻略11-26 -
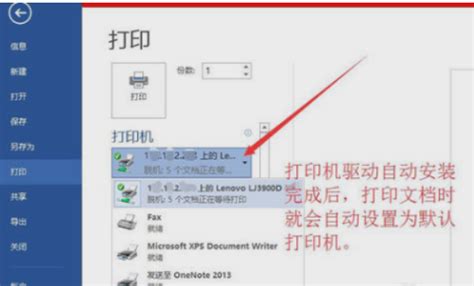 Win7系统轻松添加网络打印机教程资讯攻略11-05
Win7系统轻松添加网络打印机教程资讯攻略11-05 -
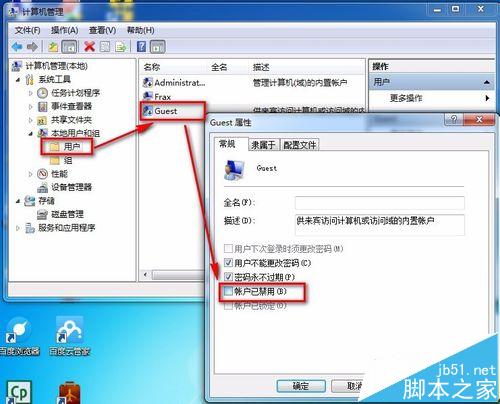 如何在Win7系统上连接XP共享的打印机?资讯攻略11-19
如何在Win7系统上连接XP共享的打印机?资讯攻略11-19 -
 实现两台电脑局域网连接的方法资讯攻略11-28
实现两台电脑局域网连接的方法资讯攻略11-28