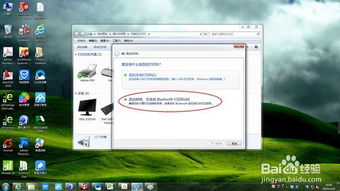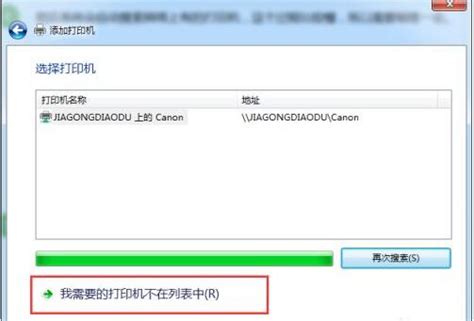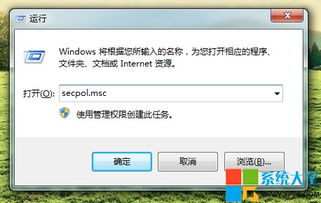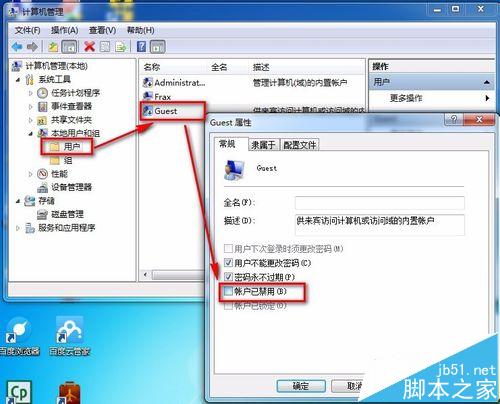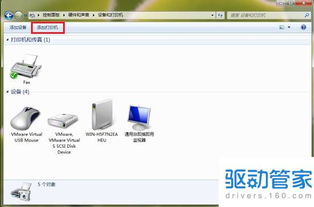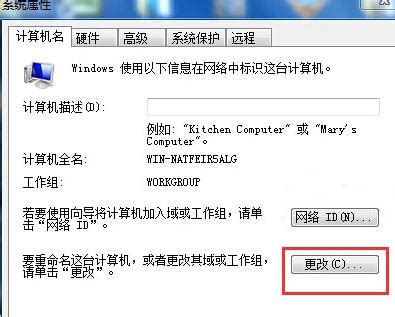Win7系统轻松添加网络打印机教程
在Windows 7(Win7)系统中,添加网络打印机是一个提升工作效率的重要步骤,特别是在办公室或家庭网络环境中,多台设备共享一台打印机已成为常态。通过网络连接打印机,不仅使打印任务更加灵活便捷,还能有效节省成本。下面,我们就来详细讲解一下在Win7系统中如何添加网络打印机。
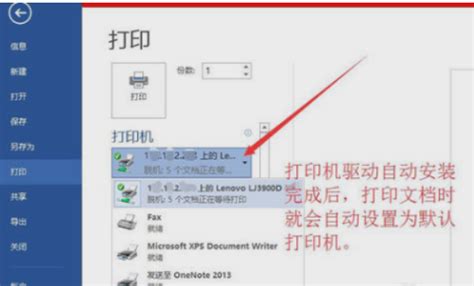
准备工作
在正式开始添加网络打印机之前,需要确保以下几点:

1. 电脑已连接到局域网:确保你的电脑与打印机在同一个局域网内,并且网络连接正常。你可以通过访问其他网络资源(如共享文件夹)来验证网络连接是否稳定。

2. 打印机已共享:如果你不是打印机的直接管理者,需要联系打印机的所有者,确认打印机已经被设置为共享。只有设置为共享的打印机才能被网络上的其他设备发现和使用。

3. 了解打印机的IP地址(如果需要手动添加):在某些情况下,如果系统无法自动搜索到打印机,你可能需要手动输入打印机的IP地址或主机名。因此,提前了解打印机的网络配置信息是有帮助的。
添加网络打印机的步骤
方法一:通过“设备和打印机”添加
1. 打开“设备和打印机”窗口:
点击Win7系统左下角的“开始”菜单。
在程序列表右侧找到“设备和打印机”,并点击进入。
2. 添加打印机:
在“设备和打印机”窗口中,点击窗口上方的“添加打印机”按钮。
3. 选择添加方式:
系统会弹出“添加打印机”向导窗口。
在这里,选择“添加网络、无线或Bluetooth打印机”,然后点击“下一步”。
4. 搜索并添加打印机:
系统会开始搜索网络中的可用打印机。
在搜索结果中,找到你想要添加的网络打印机,并选中它。
如果列表中没有显示目标打印机,可以点击“我需要的打印机不在列表中”选项,然后手动输入打印机的IP地址或主机名。
5. 安装驱动程序:
选择打印机后,系统会自动安装相应的驱动程序。
如果系统无法自动找到驱动程序,你可以从打印机制造商的官方网站下载适用于Win7的最新驱动程序,并按照安装向导进行安装。
6. 完成设置:
驱动程序安装完成后,系统会提示添加成功。
你可以为打印机命名,并选择是否将其设置为默认打印机。
最后,点击“完成”按钮,就可以开始使用网络打印机了。
方法二:通过“运行”窗口直接添加
1. 打开“运行”窗口:
按下键盘上的“Win+R”组合键,打开“运行”窗口。
2. 输入打印服务器地址:
在“运行”窗口中,输入打印服务器的IP地址或名称(格式为“\\打印服务器IP地址”或“\\打印服务器名称”),然后点击“确定”。
3. 选择打印机:
系统会弹出一个窗口,显示该打印服务器上共享的所有打印机。
双击你想要添加的网络打印机,系统会自动安装驱动程序并将其添加到你的电脑上。
方法三:通过浏览器添加(适用于支持Web管理的打印机)
1. 打开浏览器:
启动你的浏览器,如Internet Explorer、Chrome等。
2. 访问打印机管理界面:
在浏览器的地址栏中输入网络打印机的IP地址或网址。
浏览器会显示网络打印机的管理界面。
3. 添加打印机:
在管理界面中,找到“连接”或“安装”等相关选项。
按照提示操作,系统会自动下载并安装驱动程序,并将网络打印机添加到你的电脑上。
常见问题与解决方案
1. 无法找到打印机:
确保打印机和电脑在同一个局域网内,并且打印机的IP地址正确且可访问。
检查打印机的网络设置,确保它已开启并正确配置为共享。
尝试重新启动打印机和电脑,刷新网络连接。
2. 驱动程序安装失败:
确保你下载的是适用于Win7的最新驱动程序。
如果系统提示驱动程序不兼容或安装失败,尝试手动安装驱动程序,即下载驱动程序后双击安装文件并按照提示操作。
检查是否有防病毒软件或防火墙阻止了驱动程序的安装。如果有,请暂时禁用这些软件或防火墙,然后再次尝试安装驱动程序。
3. 打印机状态显示为“脱机”:
检查打印机的网络连接,确保其正常连接到局域网。
在“设备和打印机”窗口中,右键点击打印机图标,选择“查看打印队列”或“查看打印机属性”,检查打印机是否处于“就绪”状态。
如果打印机处于“脱机”状态,可以尝试右键点击打印机图标,选择“使用打印机在线”来
- 上一篇: 玫瑰精油该怎么使用?
- 下一篇: 外地户口在浙江读高中的全面解析
-
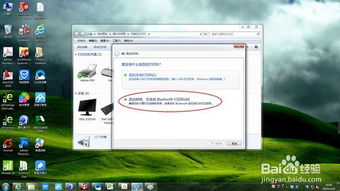 Win7系统轻松上手:一键指南,教你如何快速添加网络打印机资讯攻略10-26
Win7系统轻松上手:一键指南,教你如何快速添加网络打印机资讯攻略10-26 -
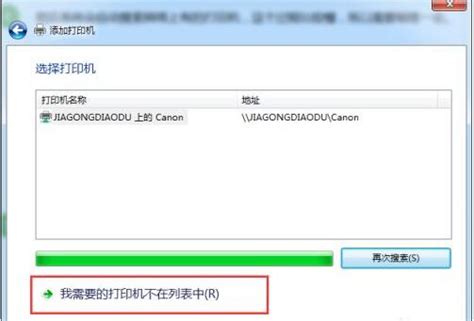 如何在Win7上共享XP局域网中的打印机?资讯攻略11-26
如何在Win7上共享XP局域网中的打印机?资讯攻略11-26 -
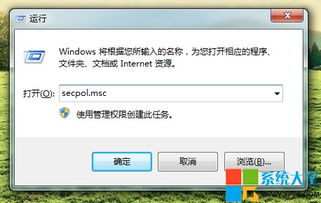 Win7系统创建局域网详细图文教程资讯攻略11-07
Win7系统创建局域网详细图文教程资讯攻略11-07 -
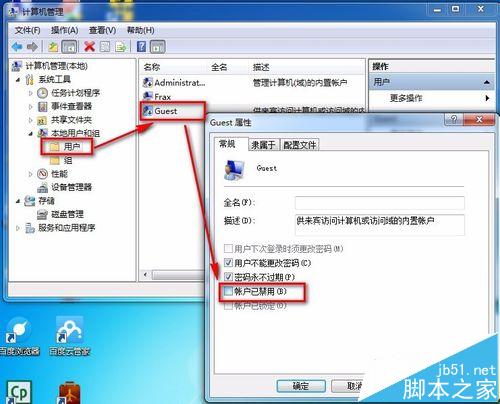 如何在Win7系统上连接XP共享的打印机?资讯攻略11-19
如何在Win7系统上连接XP共享的打印机?资讯攻略11-19 -
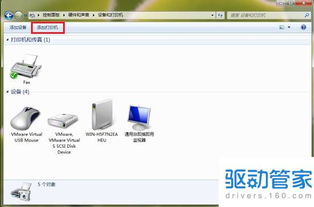 Win7系统下打印机安装步骤详解资讯攻略11-04
Win7系统下打印机安装步骤详解资讯攻略11-04 -
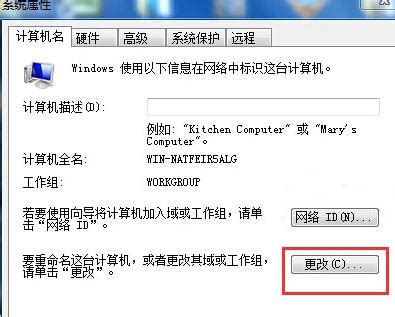 华为笔记本Win7系统轻松设置局域网指南资讯攻略11-19
华为笔记本Win7系统轻松设置局域网指南资讯攻略11-19