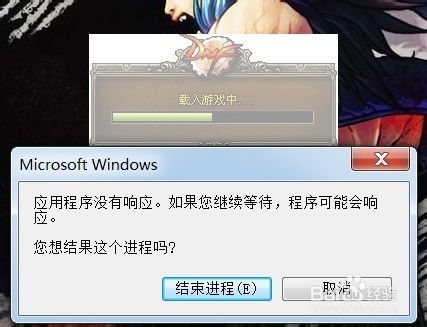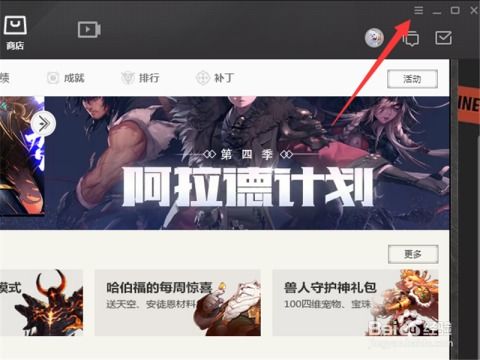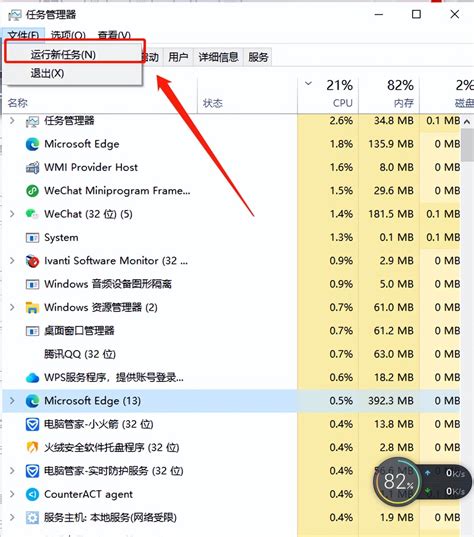DNF全屏时左上角出现黑屏怎么办?
DNF全屏左上角黑屏的解决方法

对于DNF(地下城与勇士)的玩家来说,全屏模式左上角黑屏是一个比较常见的问题,它可能会影响游戏体验。然而,通过一些简单的步骤,玩家可以轻松解决这个问题。以下是一些常用的方法:

方法一:清理缓存并设置数据执行保护
1. 打开系统属性:
在Win10系统桌面上找到“此电脑”,右键点击选择“属性”。
点击“高级系统设置”中的“性能”一栏,再点击“设置”。
2. 设置数据执行保护:
在弹出的性能选项窗口中,找到“数据执行保护”。
勾选“为除下列选定程序之外的所有程序和服务启用DEP”。
点击“添加”,找到DNF的安装目录并选择该文件夹,点击“确定”。
这一步骤主要是确保DNF不会因为数据执行保护(DEP)的限制而导致运行异常。
方法二:关闭垂直同步并调整分辨率
1. 打开游戏设置:
进入DNF游戏客户端,点击页面上方的“游戏角色”头像。
点击“游戏设置”选项。
2. 关闭垂直同步:
在游戏设置页面中,找到“视频设置”。
关闭“垂直同步”选项。
3. 调整分辨率:
同样在视频设置中,将分辨率调低,以适应你的显示器。
垂直同步可能会导致游戏在全屏模式下出现黑屏或卡顿,而调整分辨率则可以确保游戏画面与显示器兼容。
方法三:更新显卡驱动
1. 打开设备管理器:
在电脑桌面中找到“计算机”,右键点击选择“属性”。
点击“设备管理器”。
2. 更新显卡驱动:
在弹出的新窗口中,找到“显示适配器”并点击前面的“+”按钮。
选择显卡驱动,右键点击选择“属性”。
找到“驱动程序”并点击“更新驱动程序”。
选择“自动搜索更新”。
显卡驱动的更新可以解决兼容性问题,确保游戏在最新硬件环境下运行正常。
方法四:调整画面比例和分辨率设置
1. 关闭DNF游戏进程:
使用任务管理器结束DNF游戏任务。
2. 重新登录游戏:
重新启动DNF游戏。
3. 调整画面比例:
进入游戏后,按键盘上的“ESC”键,打开“游戏设置”。
在游戏设置中,找到“画面比例”,选择“16:9”。
4. 设置画面分辨率:
点击“画面分辨率”后面的下拉图标。
将“画面分辨率”更改为“窗口(全屏)”。
5. 保存设置:
最后,点击“保存”按钮。
如果DNF全屏后出现左上角黑屏,通常是因为你在游戏时切出桌面。通过调整画面比例和分辨率设置,可以避免全屏切换导致的黑屏问题。
方法五:切换窗口模式
如果以上方法都没有解决问题,你可以尝试将游戏切换到窗口模式,以避免全屏模式带来的黑屏问题。
1. 打开游戏设置:
进入DNF游戏客户端,点击页面上方的“游戏角色”头像。
点击“游戏设置”选项。
2. 选择窗口模式:
在游戏设置页面中,找到“视频设置”。
将分辨率和画面比例设置为适合窗口模式的值。
选择“窗口模式”而非全屏模式。
3. 保存设置:
点击“保存”按钮。
切换到窗口模式可能会牺牲一些全屏体验,但可以确保游戏在稳定且无黑屏的情况下运行。
注意事项
1. 更新游戏客户端:
确保你的DNF游戏客户端是最新版本。
在官方网站或游戏启动器中检查并下载更新。
2. 系统兼容性:
检查你的操作系统是否支持DNF游戏的要求。
如果你的操作系统版本较低,考虑升级到更高版本。
3. 硬件检查:
确保你的硬件(如显卡、内存等)符合DNF游戏的最低配置要求。
可以通过官方网站查询游戏的配置要求。
4. 驱动程序兼容性:
驱动程序不仅需要更新,还需要确保它们与游戏和操作系统的兼容性。
有时,回退到旧版本的驱动程序可以解决兼容性问题。
5. 第三方软件:
某些第三方软件(如杀毒软件、游戏加速器等)可能与DNF游戏冲突。
尝试关闭这些软件,查看是否可以解决问题。
6. 联系客服:
如果以上方法都无法解决问题,可以联系DNF的客服支持。
提供详细的故障描述和你的系统配置信息,以便客服人员帮助你解决问题。
额外建议
1. 避免在游戏中频繁切换桌面:
频繁切换桌面可能会导致游戏画面异常,尽量避免在游戏中进行此操作。
2. 定期清理系统:
定期清理系统垃圾文件和缓存,确保系统运行流畅。
3. 保持散热良好:
确保你的电脑散热系统正常工作,避免过热导致游戏崩溃或黑屏。
通过以上方法,相信你可以轻松解决DNF全屏左上角黑屏的问题,享受更好的游戏体验。希望这些信息对你有所帮助!
- 上一篇: 邮政银行卡余额一键速查指南
- 下一篇: 如何登录手机农行个人网银?
-
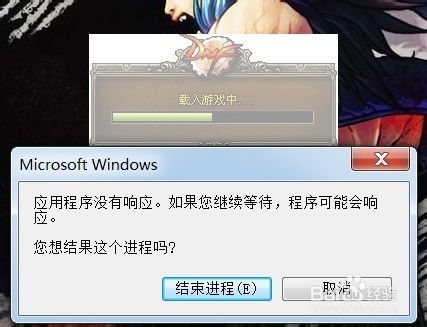 DNF启动后为何出现黑屏无响应?资讯攻略11-14
DNF启动后为何出现黑屏无响应?资讯攻略11-14 -
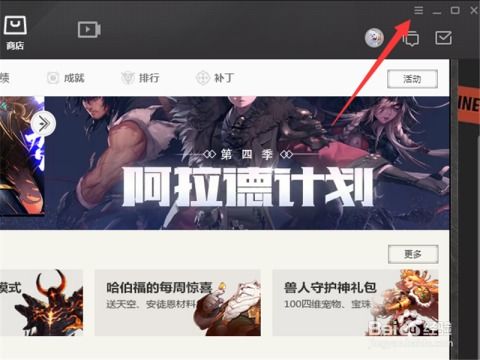 DNF更新后遭遇困境?为什么一直卡在“正在连接服务器”,甚至黑屏无法进入?资讯攻略11-24
DNF更新后遭遇困境?为什么一直卡在“正在连接服务器”,甚至黑屏无法进入?资讯攻略11-24 -
 DNF游戏窗口化设置,轻松玩转全屏与窗口模式!资讯攻略12-03
DNF游戏窗口化设置,轻松玩转全屏与窗口模式!资讯攻略12-03 -
 iPhone12看视频突遇黑屏?快速解决方法来了!资讯攻略11-24
iPhone12看视频突遇黑屏?快速解决方法来了!资讯攻略11-24 -
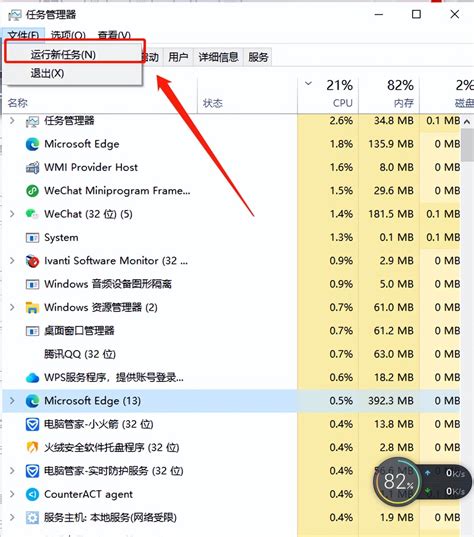 笔记本电脑黑屏怎么办?资讯攻略11-03
笔记本电脑黑屏怎么办?资讯攻略11-03 -
 创维电视出现黑屏的原因及如何解决?资讯攻略11-29
创维电视出现黑屏的原因及如何解决?资讯攻略11-29