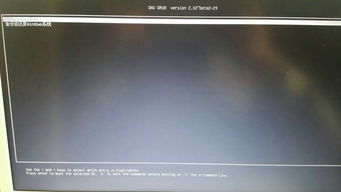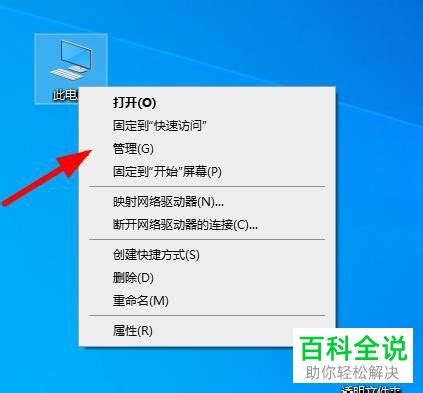笔记本电脑黑屏怎么办?
如何解决笔记本黑屏问题?
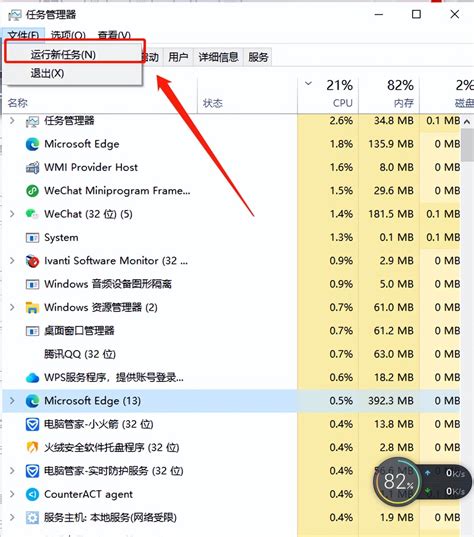
笔记本黑屏是许多用户在使用过程中常遇到的问题,这不仅影响工作效率,还可能让人焦虑不安。黑屏问题可能由多种原因引起,包括硬件故障、软件冲突、电源问题以及系统设置错误等。为了帮助你快速解决笔记本黑屏问题,以下是一些实用的解决方案。
一、硬件问题导致的黑屏
1. 显卡故障
原因:显卡驱动程序出现问题或显卡物理损坏。
解决方案:
尝试重启电脑,看是否恢复正常。
如果支持外接显示器,连接外接显示器,以检查是否是显卡问题。
更换显卡(如果技术条件允许)。
2. 内存问题
原因:内存条松动、损坏或者内存槽接触不良。
解决方案:
关闭电脑,断开电源,取下内存条,用橡皮清理触点,重新插上。
检查内存插槽是否干净,没有灰尘或异物。
3. 主板问题
原因:主板上的电容器或电阻损坏,或者主板接口故障。
解决方案:
这种情况通常较为复杂,建议将电脑送到专业维修店进行检查和维修。
如果电脑在保修期内,可以考虑联系保修服务。
4. 电源问题
原因:电源适配器或电池出现故障。
解决方案:
确保电源适配器连接正常,插头插入插座,插座有电。
如果使用电池供电,确保电池电量充足,或连接电源适配器进行充电。
二、软件问题导致的黑屏
1. 系统错误
原因:驱动程序冲突、系统文件损坏等。
解决方案:
重启电脑,在启动时按F8键进入安全模式。
在安全模式下,卸载最近安装的软件或驱动,并运行杀毒软件进行全盘扫描。
如果系统文件损坏,可以使用系统自带的“sfc /scannow”命令进行修复。
2. 病毒感染
原因:病毒和恶意软件破坏系统文件。
解决方案:
进入安全模式,运行杀毒软件进行全盘扫描和清除病毒。
确保及时更新杀毒软件,并开启实时防护。
3. 软件冲突
原因:某些软件或驱动与操作系统不兼容或发生冲突。
解决方案:
在安全模式下,卸载最近安装的软件或驱动,查看是否解决问题。
如果不确定是哪些软件冲突,可以尝试逐个卸载,直到找到问题根源。
4. 过热问题
原因:长时间高强度使用电脑,导致硬件过热。
解决方案:
关闭电脑,等待一段时间让其冷却。
清理电脑内部的灰尘,确保散热风扇和散热片正常工作。
使用散热垫或调整电脑使用环境,改善散热条件。
三、系统设置错误导致的黑屏
1. 休眠功能
原因:无意间开启了休眠功能,导致屏幕黑屏。
解决方案:
按电源键唤醒电脑,或长按电源键强制重启。
进入系统后,关闭休眠功能,或在控制面板中调整休眠设置。
2. 显示设置问题
原因:显示设置错误,如亮度调节到最低,或外接显示器设置不正确。
解决方案:
按“Fn + 亮度增加键”调整屏幕亮度。
如果使用外接显示器,检查连接线是否牢固,并确保外接显示器设置为正确的输入源。
按“Windows键 + P”切换显示模式,选择正确的显示设置。
3. 安全模式
解决方案:
重启电脑,按F8键进入安全模式。
在安全模式下进行杀毒、修复系统文件或卸载问题软件。
重新启动电脑,看是否恢复正常。
四、其他解决方法
1. 强制重启
操作:轻按电源键,如果无效,长按电源键5-10秒,强制关机后再重新启动。
2. 键盘快捷键
操作:使用“Windows键 + Ctrl + Shift + B”组合键重启显卡驱动。
3. 外接显示器测试
操作:将笔记本电脑连接到外接显示器,以检查是否是显示屏本身的问题。
4. 系统还原
操作:按下“Windows键 + R”组合键,输入“rstrui.exe”进行系统还原,选择一个最近的还原点进行恢复。
5. 更新驱动和系统补丁
操作:定期访问显卡制造商官网,
- 上一篇: 如何查询中考成绩
- 下一篇: Win10系统下如何解决退出U盘时缺少安全删除硬件图标的问题?
-
 解决《使命召唤9》黑屏问题的终极指南资讯攻略11-20
解决《使命召唤9》黑屏问题的终极指南资讯攻略11-20 -
 联想笔记本:摄像头开启遭遇黑屏,如何解决这一棘手问题?资讯攻略12-08
联想笔记本:摄像头开启遭遇黑屏,如何解决这一棘手问题?资讯攻略12-08 -
 DNF全屏时左上角出现黑屏怎么办?资讯攻略11-16
DNF全屏时左上角出现黑屏怎么办?资讯攻略11-16 -
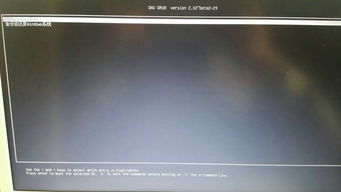 三星电脑遇到死机与黑屏问题的解决方法资讯攻略11-28
三星电脑遇到死机与黑屏问题的解决方法资讯攻略11-28 -
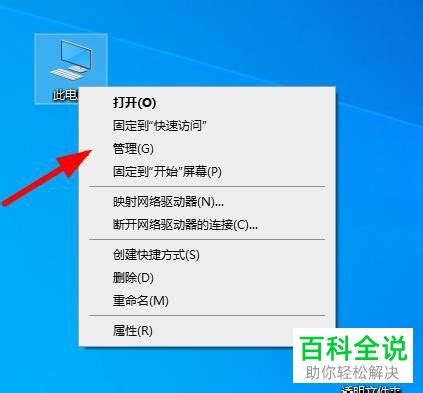 电脑开机遇黑屏,仅鼠标闪烁?一键解决你的开机困扰!资讯攻略10-28
电脑开机遇黑屏,仅鼠标闪烁?一键解决你的开机困扰!资讯攻略10-28 -
 电脑开机后屏幕变黑,该如何解决?资讯攻略11-09
电脑开机后屏幕变黑,该如何解决?资讯攻略11-09