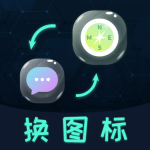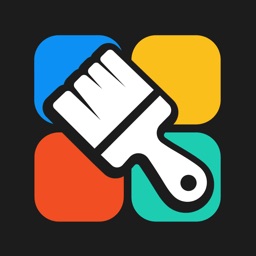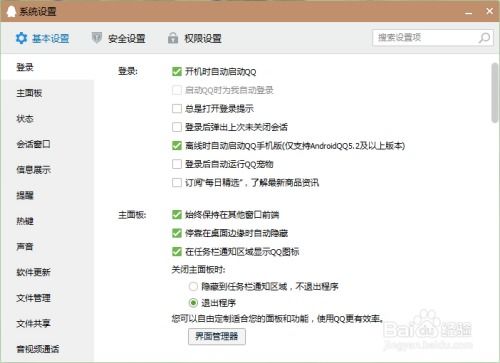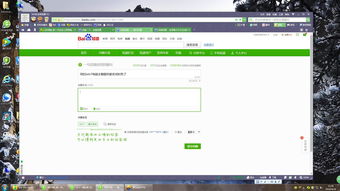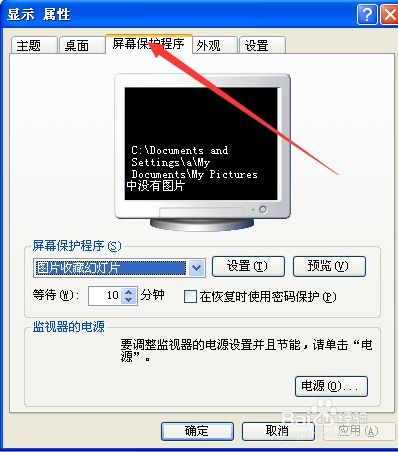轻松学会:如何更改电脑桌面图标
电脑更改桌面图标的方法

在日常生活中,电脑桌面上的图标是我们与电脑进行交互的重要元素之一。不同的图标代表着不同的程序或文件,有时候,默认的图标可能无法满足我们的个性化需求,或者我们希望某个程序的图标更加直观、美观。那么,如何更改电脑桌面上的图标呢?本文将详细介绍在不同操作系统下更改桌面图标的方法,让你轻松实现桌面个性化。

一、Windows系统下更改桌面图标
1. 更改单个程序或文件的图标
在Windows系统中,更改单个程序或文件的图标是相对简单的。以下是具体步骤:

(1)找到目标文件或程序:
首先,你需要找到你想要更改图标的文件或程序的快捷方式。这通常位于桌面或开始菜单中。
(2)右键点击并选择属性:
右键点击该快捷方式,从弹出的菜单中选择“属性”。
(3)进入更改图标选项:
在“属性”窗口中,选择“快捷方式”选项卡,然后点击“更改图标”按钮。
(4)选择新图标:
在弹出的“更改图标”窗口中,你可以从系统自带的图标库中选择一个新的图标,或者点击“浏览”按钮,从自己的文件夹中选择一个.ico格式的图标文件。
(5)应用并确定:
选择好新图标后,点击“确定”按钮,然后再次点击“属性”窗口中的“确定”按钮,即可完成图标的更改。
2. 更改文件夹的图标
除了程序或文件的快捷方式,你还可以更改文件夹的图标,使其更加个性化。以下是具体步骤:
(1)找到目标文件夹:
打开文件资源管理器,找到你想要更改图标的文件夹。
(2)右键点击并选择属性:
右键点击该文件夹,从弹出的菜单中选择“属性”。
(3)进入自定义选项卡:
在“属性”窗口中,选择“自定义”选项卡。
(4)更改文件夹图标:
在“自定义”选项卡中,点击“更改图标”按钮。接下来的步骤与更改程序或文件图标相似,从系统图标库中选择新图标或浏览自己的图标文件。
(5)应用更改:
选择好新图标后,点击“确定”按钮,然后再次点击“属性”窗口中的“应用”和“确定”按钮,即可完成文件夹图标的更改。
3. 更改系统默认图标
在某些情况下,你可能希望更改整个系统的默认图标,比如“我的电脑”、“回收站”等。虽然这通常涉及更复杂的注册表操作,但以下是一个简单的方法,通过第三方软件来实现:
(1)下载并安装第三方图标更改软件:
互联网上有许多免费的第三方软件可以帮助你更改系统默认图标,如“Windows 7 Icon Changer”、“IconPackager”等。
(2)选择目标图标:
打开安装好的软件,从列表中选择你想要更改的图标对象,如“我的电脑”。
(3)浏览并选择新图标:
软件会提供一个窗口,让你浏览并选择新的图标文件。
(4)应用更改:
选择好新图标后,点击软件中的“应用”或“确定”按钮,即可完成系统默认图标的更改。
二、macOS系统下更改桌面图标
在macOS系统中,虽然图标的自定义程度没有Windows那么高,但仍然有一些方法可以让你更改桌面图标。
1. 更改文件夹图标
(1)找到目标文件夹:
在Finder中,找到你想要更改图标的文件夹。
(2)获取文件夹信息:
右键点击该文件夹,从弹出的菜单中选择“获取信息”或按下快捷键Command+I。
(3)选择新图标:
在“获取信息”窗口中,找到文件夹图标预览下方的位置,将你想要设置的新图标文件(.icns格式)拖拽到这里。如果图标没有立即生效,可以尝试关闭并重新打开Finder,或者重启电脑。
需要注意的是,macOS系统对于图标文件的格式有一定的要求,通常需要使用.icns格式的图标文件。如果你只有.png或其他格式的图标,可以使用第三方软件将其转换为.icns格式。
2. 更改应用程序图标
在macOS中,直接更改应用程序的图标相对复杂,因为应用程序包通常包含多个图标文件。不过,你可以通过以下方法来尝试更改应用程序的图标:
(1)找到目标应用程序:
在Finder的应用程序文件夹中,找到你想要更改图标的应用程序。
(2)复制新图标到应用程序包:
右键点击该应用程序,选择“显示包内容”。然后,在打开的窗口中,找到名为“Resources”的文件夹,并在其中找到与当前应用程序图标同名的图标文件(通常是.icns格式)。将你的新图标文件(同样需要是.icns格式)复制到这里,并替换掉原来的图标文件。
(3)修改Info.plist文件(可选):
在某些情况下,你可能还需要修改应用程序包中的Info.plist文件,以确保新图标能够被正确识别。这需要使用Xcode或其他能够编辑XML文件的工具。不过,这一步通常不是必需的,因为大多数情况下,替换图标文件后,新图标就会生效。
(4)重新启动应用程序:
关闭并重新打开应用程序,以查看新图标是否生效。
三、总结
无论是在Windows系统还是macOS系统中,更改桌面图标都是一个相对简单的过程。通过本文介绍的方法,你可以轻松地实现桌面图标的个性化设置。不过,在更改图标时,请确保你有足够的权限来执行这些操作,并且备份好重要的文件和设置,以防万一出现意外情况。
此外,虽然自定义图标可以让你的桌面更加美观和个性化,但也要注意不要过度追求视觉效果而忽略了实用性和可读性。选择一个既美观又易于识别的图标,才能让你的电脑桌面更加整洁和高效。
- 上一篇: 揭秘:公务员参照管理背后的真正含义
- 下一篇: 主板维修宝典:解锁24个常见故障解决方案(第一篇)
-
 轻松学会!XP电脑更改桌面图标的方法资讯攻略11-27
轻松学会!XP电脑更改桌面图标的方法资讯攻略11-27 -
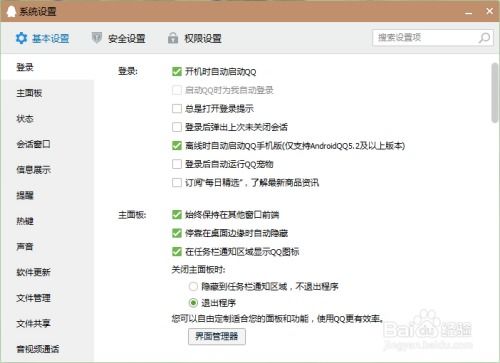 轻松学会:如何自定义QQ电脑版的外观资讯攻略10-27
轻松学会:如何自定义QQ电脑版的外观资讯攻略10-27 -
 一键解锁!轻松去除电脑桌面图标阴影的实用教程资讯攻略11-25
一键解锁!轻松去除电脑桌面图标阴影的实用教程资讯攻略11-25 -
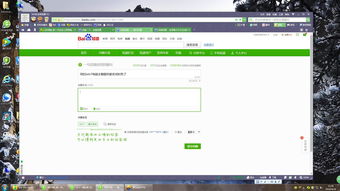 Win7如何更改桌面图标?资讯攻略11-28
Win7如何更改桌面图标?资讯攻略11-28 -
 轻松学会:如何更改电脑文件夹图标资讯攻略11-19
轻松学会:如何更改电脑文件夹图标资讯攻略11-19 -
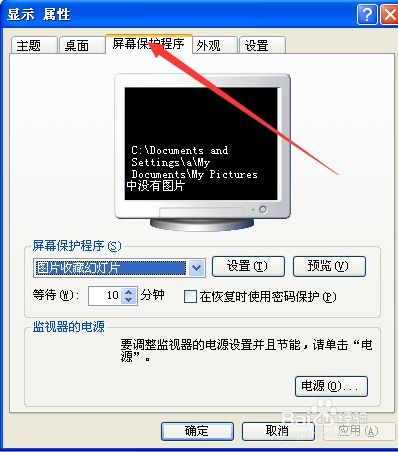 轻松学会:如何自定义Windows XP系统的外观与主题资讯攻略12-05
轻松学会:如何自定义Windows XP系统的外观与主题资讯攻略12-05