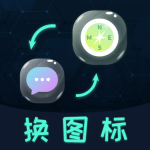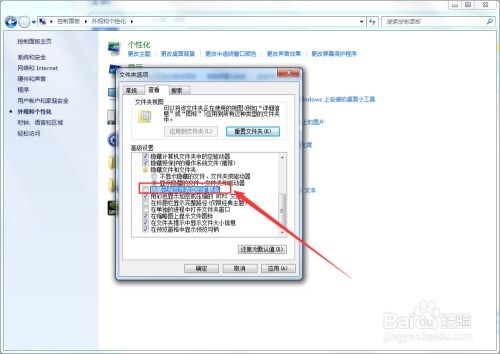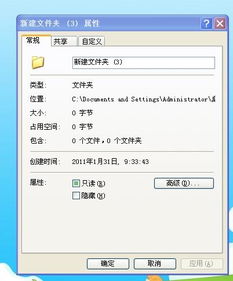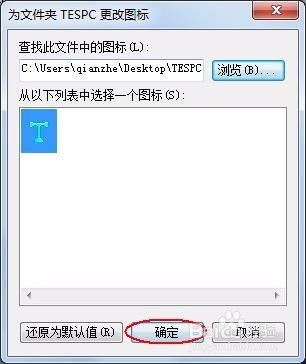轻松学会:如何更改电脑文件夹图标
在这个个性化的时代,每一个细节都彰显着我们的独特品味,就连电脑上的文件夹图标也不例外。你是否厌倦了千篇一律的默认图标,想要为你的文件夹换上一张专属的面孔,让它们在众多文件中脱颖而出?别急,接下来,我将带你一步步探索如何轻松更改电脑上的文件夹图标,让你的工作界面焕然一新,充满个性与创意。

首先,让我们明确一点:更改文件夹图标并不是一项复杂的任务,无论你是电脑高手还是初学者,都能轻松上手。这不仅仅是一个简单的操作教程,更是一次让你的电脑界面焕发新生的奇妙旅程。

第一步:准备你的图标文件
想要给你的文件夹穿上新衣,首先得有一件合适的“衣服”——一个你喜欢的图标文件。这些图标文件通常以`.ico`、`.png`或`.jpg`等格式存在。你可以在网上搜索并下载你喜欢的图标,或者使用专业的图标设计软件(如Adobe Illustrator、IconWorkshop等)自己创作一个独一无二的图标。
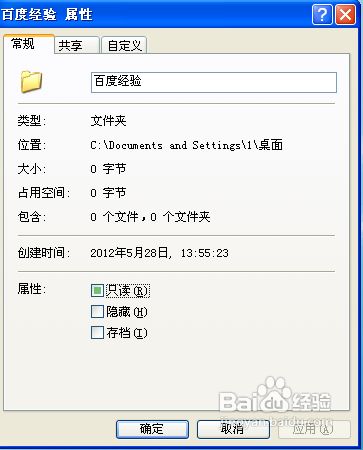
记得,选择图标时,要确保它的分辨率足够高,这样在缩小到文件夹图标大小时,依然能保持清晰度和细节。同时,颜色搭配和风格也要与你的电脑主题或工作内容相协调,这样才能达到最佳的视觉效果。
第二步:找到你的文件夹
准备好图标文件后,接下来要做的就是找到你想要更改图标的文件夹。这听起来很简单,但实际操作中,你可能需要确保文件夹的路径清晰明了,以免在后续步骤中找不到它。
如果你的文件夹位于桌面或某个常用的文件夹内,直接双击打开即可。如果它隐藏在更深层的目录结构中,不妨先通过文件资源管理器定位到该文件夹,然后右键点击它,选择“属性”,以便在接下来的步骤中快速访问。
第三步:进入文件夹属性,准备更换图标
找到目标文件夹后,右键点击它,选择“属性”。这时,一个包含文件夹基本信息的窗口会弹出,而我们的目标正是位于这个窗口中的“自定义”选项卡(在某些操作系统版本中,可能是“更改图标”按钮直接出现在属性窗口中)。
点击“自定义”选项卡后,你会看到一个“更改图标”的按钮,这正是我们期待已久的。点击它,你将被引导到一个新的界面,这里列出了系统自带的几种图标样式,但我们的目标是使用自定义的图标,所以别急着选择这些。
第四步:上传你的自定义图标
在“更改图标”的窗口中,你会看到一个“浏览”按钮,点击它,系统将允许你从电脑中选择一个图标文件。这时,就是展示你精心挑选或制作的图标的时候了。
导航到你保存图标文件的位置,选中它,然后点击“打开”。回到“更改图标”窗口,你会发现你刚才选择的图标已经出现在图标预览区域。确认无误后,点击“确定”按钮,完成图标的更换。
第五步:见证奇迹的时刻
回到文件夹属性窗口,点击“应用”或“确定”,你的文件夹图标就会立即更新为你所选的自定义图标。这时,如果你回到文件资源管理器,你应该能看到那个曾经默默无闻的文件夹已经换上了新装,成为了你桌面上一道亮丽的风景线。
额外技巧:图标管理工具,让更换更便捷
虽然手动更换图标已经足够简单,但如果你想要更高效地管理大量文件夹的图标,或者想要探索更多精美的图标资源,不妨考虑使用一些专业的图标管理工具或软件。
这些工具通常提供了图标预览、批量更换、图标库搜索等功能,能够极大地简化你的操作流程,让你的文件夹图标更换工作变得更加轻松和有趣。比如,IconPackager、Folder Marker等软件就是这方面的佼佼者,它们不仅提供了丰富的图标库,还支持自定义图标和图标包的管理,让你的个性化之路更加畅通无阻。
小贴士:保持图标的一致性与美观
在享受自定义图标带来的乐趣的同时,也要注意保持图标的一致性与美观性。尽量为你的文件夹选择风格相近的图标,这样不仅可以提升整体的视觉效果,还能让你的工作环境更加整洁有序。
此外,定期更新你的图标也是一个不错的选择。随着你工作内容的变化或个人喜好的转移,不妨为你的文件夹换上新的图标,让它们始终保持新鲜感,为你的工作生活增添一抹亮色。
结语:让每一次点击都成为享受
更改电脑上的文件夹图标,不仅仅是一项简单的操作,它更是一种生活态度的体现。通过小小的图标更换,你不仅能让你的电脑界面更加个性化、有趣味,还能在繁忙的工作中找到一丝乐趣和放松。
现在,你已经掌握了更改文件夹图标的秘籍,是时候让你的电脑世界焕发出不一样的光彩了。不妨从现在开始,为你的每一个文件夹都换上一张独特的面孔,让每一次点击都成为一次美妙的视觉享受吧!
- 上一篇: 电脑任务栏变宽如何恢复并调整其宽度?
- 下一篇: 匠心独运:揭秘中国传统中国结的精妙制作方法
-
 轻松学会:如何更改电脑桌面图标资讯攻略11-15
轻松学会:如何更改电脑桌面图标资讯攻略11-15 -
 轻松学会!XP电脑更改桌面图标的方法资讯攻略11-27
轻松学会!XP电脑更改桌面图标的方法资讯攻略11-27 -
 如何让电脑文件夹图标焕然一新?简单几步教你更改!资讯攻略11-24
如何让电脑文件夹图标焕然一新?简单几步教你更改!资讯攻略11-24 -
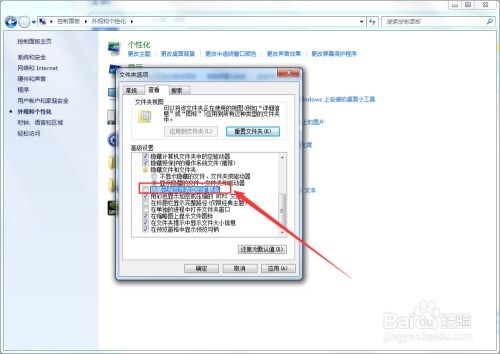 轻松学会:在Win7电脑上更改文件后缀以转换文件类型资讯攻略11-07
轻松学会:在Win7电脑上更改文件后缀以转换文件类型资讯攻略11-07 -
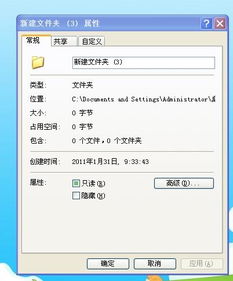 如何在电脑上更改新建文件的图标资讯攻略11-09
如何在电脑上更改新建文件的图标资讯攻略11-09 -
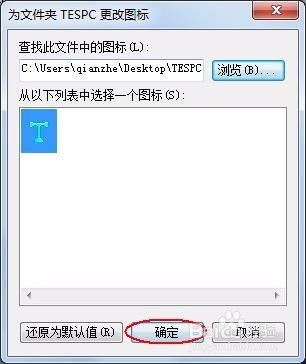 如何更改文件夹的图标为自定义样式?资讯攻略10-28
如何更改文件夹的图标为自定义样式?资讯攻略10-28