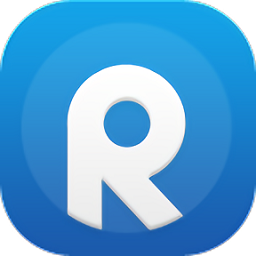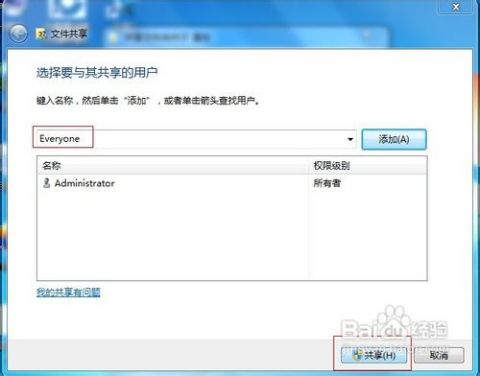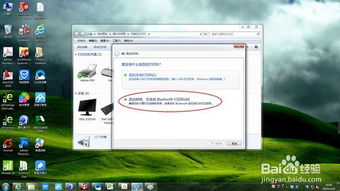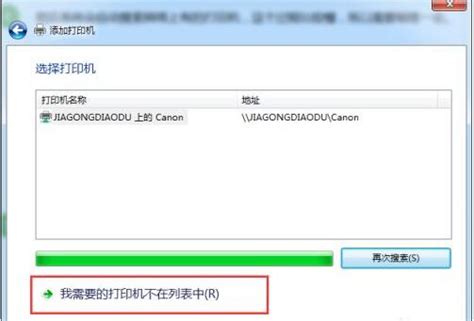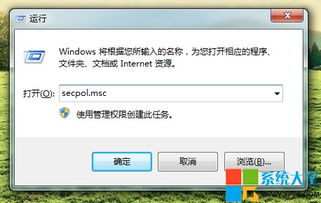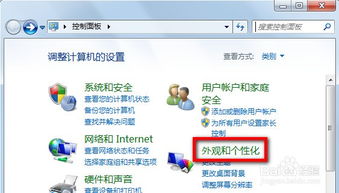华为笔记本Win7系统轻松设置局域网指南
在如今数字化的时代,局域网(LAN)的设置对于提高工作效率和实现资源共享具有重要意义。对于使用华为笔记本电脑并搭载Windows 7系统的用户来说,设置局域网不仅能够实现多台计算机之间的快速文件传输,还能方便共享打印机等设备。以下是从多个维度详细介绍如何在华为笔记本电脑的Windows 7系统上设置局域网的步骤。
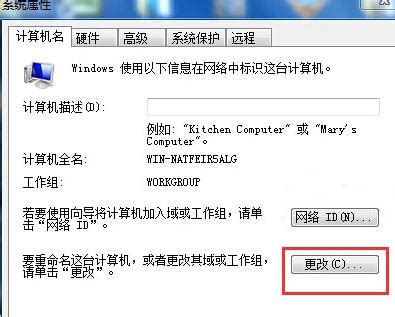
一、准备工作
在设置局域网之前,首先要确保以下几点:

1. 网络线缆或Wi-Fi设备:用于连接计算机的网络线缆(如以太网线)或者Wi-Fi适配器。

2. 路由器或交换机:如果有多台计算机需要连接在同一个局域网中,通常需要借助路由器或交换机。

3. 计算机操作系统:确保所有计算机都运行的是Windows 7系统,以便设置过程的一致性。
二、基本网络连接设置
1. 打开网络和共享中心
在华为笔记本电脑的Windows 7系统中,你可以通过右键点击任务栏右下角的网络图标,选择“打开网络和共享中心”,或者通过“开始”菜单进入“控制面板”,然后点击“查看网络状态和任务”进入网络和共享中心。
2. 设置新的连接或网络
在“网络和共享中心”窗口中,找到并点击“设置新的连接或网络”。在弹出的对话框中,选择“设置无线临时(计算机到计算机)网络”,然后点击“下一步”。如果你需要通过有线方式连接,可以跳过这一步,直接进入下一步的配置。
3. 配置网络名称和密码
在弹出的对话框中,输入你想要设置的网络名称和安全密钥(密码)。为了安全起见,建议设置一个复杂的密码。设置完成后,点击“下一步”,等待系统完成配置。完成后,你就可以看到已经创建的临时无线网络。
三、配置IP地址和工作组
1. 设置IP地址
为了确保局域网内的设备能够正常通信,需要手动设置IP地址、子网掩码、默认网关和DNS服务器。
进入“控制面板”,选择“网络和共享中心”。
点击左侧的“更改适配器设置”。
右键点击你正在使用的网络连接(如本地连接或无线网络连接),选择“属性”。
在弹出的对话框中,双击“Internet协议版本4(TCP/IPv4)”。
在弹出的窗口中,选择“使用下面的IP地址”,然后输入合适的IP地址、子网掩码和默认网关。
同样地,选择“使用下面的DNS服务器地址”,输入首选DNS服务器和备用DNS服务器地址。
2. 设置工作组
为了让局域网内的计算机能够互相识别,需要设置相同的工作组名称。
进入“控制面板”,选择“系统”。
在系统窗口中,点击左侧的“高级系统设置”。
在弹出的系统属性窗口中,点击“计算机名”选项卡。
点击“更改”按钮,输入新的工作组名称,然后点击“确定”。
四、设置共享文件和打印机
1. 启用文件和打印机共享
为了确保局域网内的计算机能够共享文件和打印机,需要在“网络和共享中心”中启用共享功能。
进入“网络和共享中心”,点击左侧的“更改高级共享设置”。
在弹出的窗口中,找到“家庭或工作网络”部分,确保“启用网络发现”、“启用文件和打印机共享”以及“关闭密码保护的共享”都被勾选。
2. 共享文件夹
选择你想要共享的文件夹,右键点击并选择“属性”。在文件夹属性窗口中,选择“共享”选项卡,然后点击“高级共享”按钮。在高级共享窗口中,勾选“共享此文件夹”选项,并设置适当的权限。
五、防火墙设置
如果系统自带防火墙已启用,需要确保防火墙允许局域网内的共享和文件访问。
进入“控制面板”,选择“系统和安全”,然后点击“Windows防火墙”。
在Windows防火墙窗口中,点击左侧的“允许程序或功能通过Windows防火墙”。
在弹出的窗口中,确保“文件和打印机共享”选项被勾选。
六、测试局域网连接
完成以上设置后,可以通过以下步骤测试局域网连接是否成功:
1. 在其他局域网内的计算机上,打开“网络”窗口,查看是否能够看到已经共享的计算机和文件夹。
2. 尝试访问共享的文件夹,检查是否能够正常读取和写入文件。
3. 如果需要共享打印机,可以在共享打印机的计算机上启用打印机共享,并在其他计算机上添加网络打印机。
七、其他高级设置
1. 重命名计算机
为了方便局域网内的其他计算机找到你的计算机,可以给计算机起一个容易识别的名称。
右键点击“此电脑”(或“计算机”),选择“属性”。
在系统属性窗口中,点击“重命名这台电脑”按钮,输入新的计算机名称。
2. 启用Guest账户
为了确保其他计算机能够访问你的共享资源,需要确保Guest账户已启用。
进入“控制面板”,选择“管理工具”,然后点击“本地安全策略”。
在本地安全策略窗口中,展开“本地策略”下的“用户权利指派”。
在右侧窗口中,找到“从网络访问此计算机”和“拒绝从网络访问此计算机”两个策略。
确保“从网络访问此计算机”策略中包含了Guest账户,而“拒绝从网络访问此计算机”策略中没有包含Guest账户。
八、总结
通过以上步骤,你可以在华为笔记本电脑的Windows 7系统上成功设置局域网。这不仅提高了工作效率,还实现了资源共享和便捷的文件传输。需要注意的是,设置过程中要确保网络连接的稳定性和安全性,避免不必要的风险。同时,根据实际需求,可以对局域网进行进一步的优化和配置,以满足不同的工作需求。
- 上一篇: QQ怎样设置个性化透明皮肤主题?
- 下一篇: 小平鱼的美味家常烹饪秘籍
-
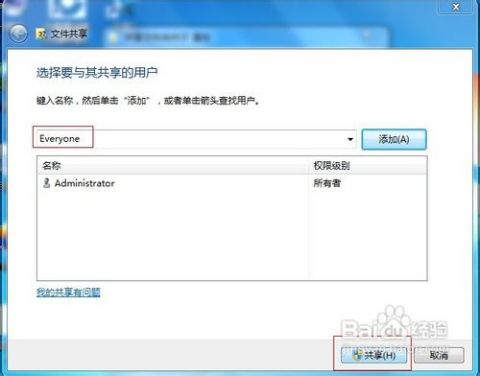 Win7局域网文件共享设置指南资讯攻略12-06
Win7局域网文件共享设置指南资讯攻略12-06 -
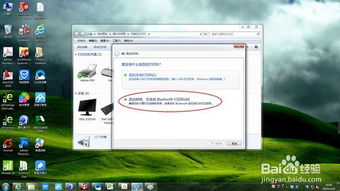 Win7系统轻松上手:一键指南,教你如何快速添加网络打印机资讯攻略10-26
Win7系统轻松上手:一键指南,教你如何快速添加网络打印机资讯攻略10-26 -
 如何在WIN7系统中打开并设置本地连接?资讯攻略11-16
如何在WIN7系统中打开并设置本地连接?资讯攻略11-16 -
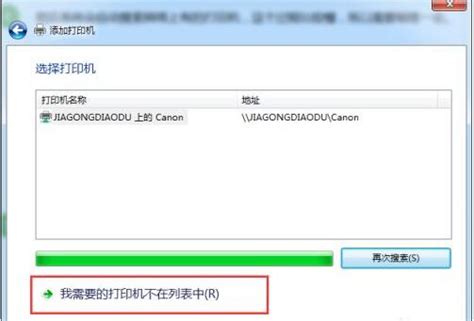 如何在Win7上共享XP局域网中的打印机?资讯攻略11-26
如何在Win7上共享XP局域网中的打印机?资讯攻略11-26 -
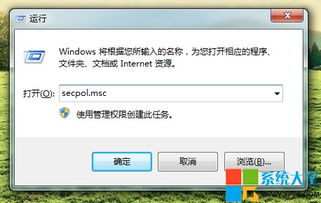 Win7系统创建局域网详细图文教程资讯攻略11-07
Win7系统创建局域网详细图文教程资讯攻略11-07 -
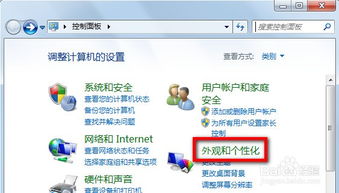 如何解决Win7系统无法查看工作组中的其他计算机问题?资讯攻略10-24
如何解决Win7系统无法查看工作组中的其他计算机问题?资讯攻略10-24