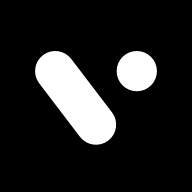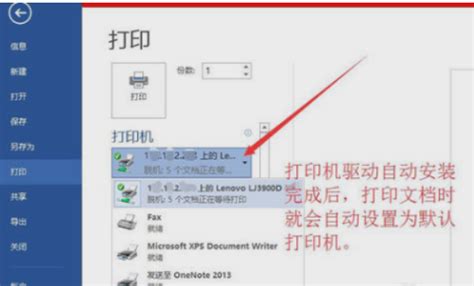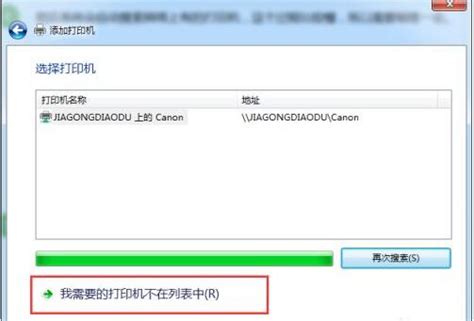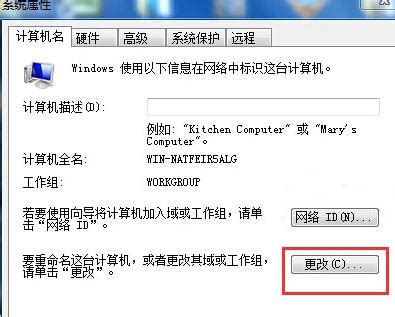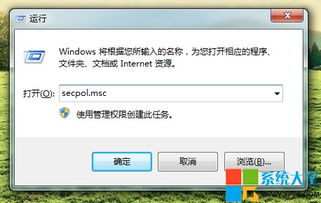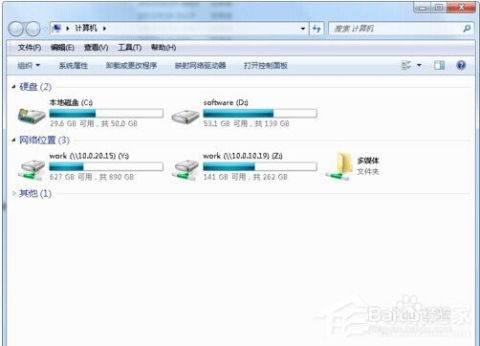Win7系统轻松上手:一键指南,教你如何快速添加网络打印机
在Windows 7系统中添加网络打印机是一个相对直接且常用的操作,特别是对于需要连接办公室局域网中共享打印机或多个用户共同使用的环境中。这个过程能够帮助你提升工作效率,实现打印作业的无缝衔接。下面,我们就一步步来详细介绍在Windows 7系统中如何添加网络打印机的步骤。
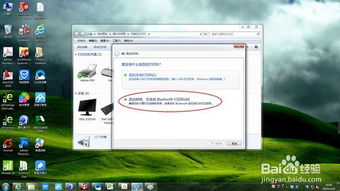
准备工作
在开始之前,请确保以下几点已经准备就绪:

1. 打印机已连接到网络:确认打印机已通过有线或无线方式成功连接到网络,并处于可用状态。如果是无线打印机,需要设置好Wi-Fi连接,确保打印机与你的电脑处于同一局域网内。
2. 了解打印机信息:了解打印机的型号、IP地址(如果可用)以及是否在网络上设置了共享。这些信息通常可以在打印机的设置菜单或控制面板中找到,也可以从网络管理员处获取。
3. 确保电脑权限:确保你的Windows 7用户账户具有添加打印机的权限。一般来说,拥有管理员权限的账户可以顺利完成这一过程。
步骤一:打开“设备和打印机”
1. 点击“开始”按钮:位于屏幕左下角的Windows徽标。
2. 选择“设备和打印机”:在弹出菜单中,你可以通过控制面板(可能需要先点击“控制面板”然后选择“硬件和声音”下的“查看设备和打印机”)或者直接在搜索框中输入“设备和打印机”来快速访问。
步骤二:添加打印机
1. 在“设备和打印机”窗口中,点击窗口顶部的“添加打印机”按钮。
2. 选择添加类型:系统将弹出“添加打印机”向导。在这个界面中,根据你的实际情况选择添加打印机的类型。通常情况下,你会选择“添加网络、无线或Bluetooth打印机”选项,因为你是想添加一台网络打印机。
步骤三:搜索并选择打印机
1. 点击“下一步”后,系统开始自动搜索可用的网络打印机。
2. 在搜索结果中选择你的打印机:如果搜索结果中显示了你的打印机名称或型号,直接点击它。如果没有显示,可能是打印机的网络设置未正确配置或网络连接有问题。
如果列表中没有显示你的打印机,你可以选择“我需要的打印机不在列表中”,然后根据提示输入打印机的IP地址或者选择“浏览打印机”来手动查找。
步骤四:安装打印机驱动
1. 选定打印机后,系统会提示你安装打印机的驱动程序。如果Windows 7系统中已经包含了该打印机的驱动程序,则系统会自动安装。
2. 如果没有找到适合的驱动程序,你需要提供驱动程序文件或者从打印机制造商的官方网站上下载最新的驱动程序,并按照向导指示进行安装。
步骤五:配置打印机设置
1. 驱动程序安装完成后,你需要为打印机配置一些基本设置,如打印纸大小、纸张类型、打印质量等。这些设置可以根据需要进行调整。
2. 设置为默认打印机(可选):如果你希望这台网络打印机成为你电脑上的默认打印机,可以在“设备和打印机”窗口中,右键点击你刚刚添加的打印机图标,选择“设置为默认打印机”。
步骤六:测试打印
1. 打印测试页:为了确保打印机已正确添加并能正常工作,你可以打印一张测试页。在“设备和打印机”窗口中,右键点击你的打印机图标,选择“打印测试页”。
2. 观察测试结果:如果测试页能够正常打印出来,说明你的网络打印机已经成功添加到Windows 7系统中,并且可以开始使用了。
注意事项
网络连接:在整个过程中,请确保你的电脑与打印机之间的网络连接是稳定的。
权限问题:如果无法访问某些网络打印机,可能是因为你的用户账户没有足够的权限。联系网络管理员解决权限问题。
驱动程序更新:定期检查并更新打印机驱动程序,以确保最佳打印效果和兼容性。
通过以上步骤,你应该能够在Windows 7系统中成功添加并配置一台网络打印机。这个过程不仅能够提升你的工作效率,还能让你的办公环境更加整洁有序。如果你在使用过程中遇到任何问题,可以参考打印机的用户手册或联系打印机制造商的技术支持寻求帮助。
-
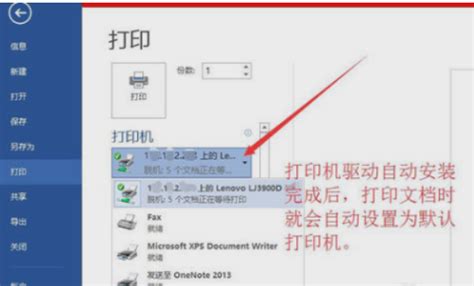 Win7系统轻松添加网络打印机教程资讯攻略11-05
Win7系统轻松添加网络打印机教程资讯攻略11-05 -
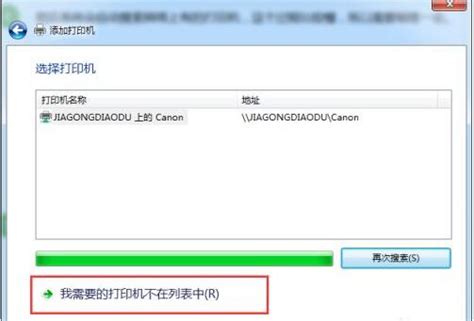 如何在Win7上共享XP局域网中的打印机?资讯攻略11-26
如何在Win7上共享XP局域网中的打印机?资讯攻略11-26 -
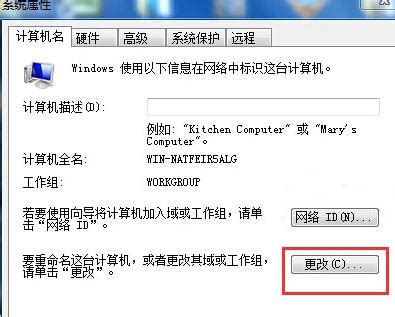 华为笔记本Win7系统轻松设置局域网指南资讯攻略11-19
华为笔记本Win7系统轻松设置局域网指南资讯攻略11-19 -
 一键解锁Win7系统R230打印机,轻松实现清零重置新体验!资讯攻略11-04
一键解锁Win7系统R230打印机,轻松实现清零重置新体验!资讯攻略11-04 -
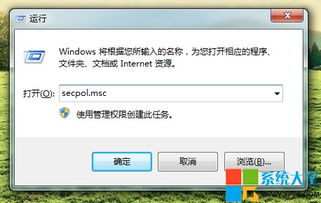 Win7系统创建局域网详细图文教程资讯攻略11-07
Win7系统创建局域网详细图文教程资讯攻略11-07 -
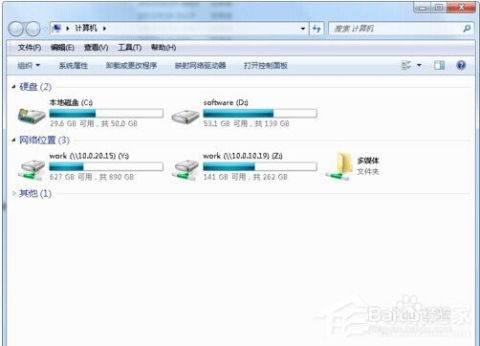 如何让Win7硬盘图标焕然一新?一键修改硬盘图标的秘籍资讯攻略12-01
如何让Win7硬盘图标焕然一新?一键修改硬盘图标的秘籍资讯攻略12-01