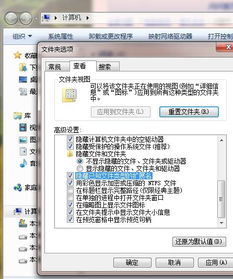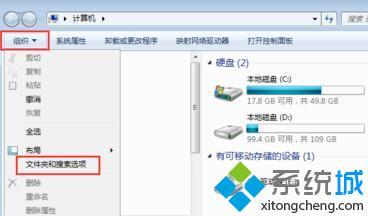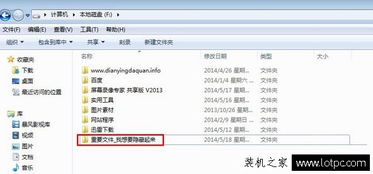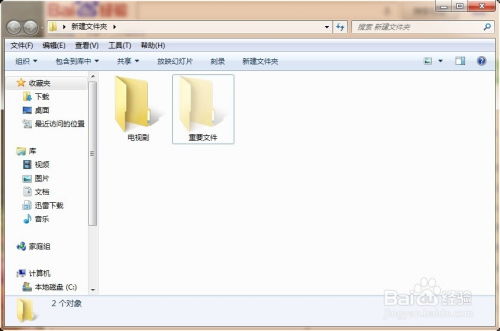如何设置系统以显示所有隐藏文件?
在日常使用电脑的过程中,有时候我们需要访问系统隐藏的文件和文件夹,这些文件和文件夹通常被系统或应用程序用来存储配置信息、临时文件或其他敏感数据。虽然出于安全和整洁的考虑,这些文件默认被隐藏,但在某些情况下,显示这些隐藏文件对于问题解决、数据恢复或系统优化等方面可能是必要的。以下是一篇关于如何将系统设置成显示所有文件的全面指南,涵盖了Windows和macOS两大主流操作系统,并从多个维度进行详细讲解。
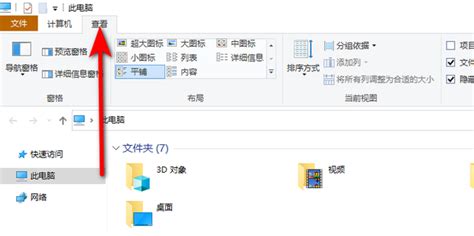
一、Windows系统下显示所有文件
1. 通过文件夹选项进行设置
Windows系统提供了一个直观的界面来管理文件和文件夹的显示设置。以下是具体步骤:

打开任意文件夹:首先,你可以在桌面上双击“此电脑”或任意文件夹图标,以打开一个文件夹窗口。

进入文件夹选项:在文件夹窗口的顶部菜单栏中,点击“查看”选项卡。接着,在右侧的“显示/隐藏”区域,点击“选项”按钮(通常在右侧面板的最顶端,可能显示为“文件夹和搜索选项”或类似名称)。
调整视图设置:在弹出的“文件夹选项”对话框中,选择“查看”选项卡。向下滚动直到找到“隐藏文件和文件夹”部分。在这里,有三个选项可供选择:不显示隐藏的文件、文件夹或驱动器;仅显示隐藏的文件和文件夹;显示隐藏的文件、文件夹和驱动器。选择最后一个选项,然后点击“应用”和“确定”按钮以保存更改。
2. 使用命令行进行快速设置
对于熟悉命令行操作的用户,可以使用`attrib`命令或`regedit`来更改文件属性或系统设置,从而显示隐藏文件。然而,直接通过命令行调整显示隐藏文件的设置相对复杂且风险较高,更常见的是利用命令行来修改具体文件的隐藏属性,而非系统级别的设置。这里简要介绍使用`attrib`命令的基本用法:
打开命令提示符:按Win+R键,输入`cmd`,然后按Enter键打开命令提示符窗口。
修改文件属性:使用`attrib`命令可以修改文件的属性,包括隐藏属性。例如,要取消某个文件的隐藏属性,可以使用命令`attrib -h "文件路径\文件名"`。注意,这种方法并不改变系统对隐藏文件的显示策略,仅影响指定文件的属性。
3. 注意事项
权限问题:某些隐藏文件可能由于权限设置而无法被普通用户访问。在这种情况下,你可能需要以管理员身份运行文件夹选项或命令提示符。
系统稳定性:不当的操作可能导致系统文件或应用程序配置出现问题,进而影响系统稳定性。因此,在进行任何更改之前,最好先备份重要数据。
恢复默认设置:如果之后需要恢复隐藏文件的默认显示设置,只需按照上述步骤重新选择“不显示隐藏的文件、文件夹或驱动器”选项即可。
二、macOS系统下显示所有文件
1. 通过Finder进行设置
macOS的Finder应用程序提供了管理文件和文件夹显示的界面。以下是具体步骤:
打开Finder:点击Dock栏上的Finder图标,或按Command+N快捷键新建一个Finder窗口。
打开偏好设置:在Finder窗口的菜单栏中,点击“Finder”菜单,然后选择“偏好设置”选项。
调整侧边栏设置:在“Finder偏好设置”窗口中,选择“侧边栏”选项卡。在这里,你可以看到各种位置、设备和标签的列表。虽然这里不能直接显示隐藏文件,但你可以通过勾选或取消勾选某些选项来调整侧边栏的显示内容。
使用快捷键显示隐藏文件:macOS没有直接等同于Windows文件夹选项的设置界面来显示隐藏文件。不过,你可以使用快捷键Command+Shift+.(点号)来切换隐藏文件的显示状态。在任何Finder窗口中,按下这个快捷键组合即可立即显示或隐藏隐藏文件。
2. 使用终端命令进行高级操作
对于更高级的用户,macOS的终端应用程序提供了更多的控制权。通过终端命令,你可以更深入地管理文件和文件夹的隐藏属性。
打开终端:可以通过Spotlight搜索(按Command+空格键,然后输入“终端”并按Enter键)或直接在应用程序>实用工具文件夹中找到终端应用程序并打开它。
修改文件隐藏属性:macOS使用不同的方法来标记隐藏文件,因此没有直接等同于Windows的`attrib`命令。但是,你可以使用`chflags`命令来修改文件的隐藏属性。例如,要取消某个文件的隐藏属性,可以使用命令`chflags nohidden "文件路径/文件名"`。同样地,这种方法仅影响特定文件的属性,而不改变系统对隐藏文件的默认显示策略。
3. 注意事项
权限要求:与Windows类似,macOS上的某些隐藏文件也可能受到权限保护。如果遇到访问限制,你可能需要输入管理员密码或使用具有相应权限的用户帐户。
系统完整性:不当的操作可能会破坏系统文件的完整性,导致应用程序无法正常运行或系统崩溃。因此,在修改系统文件或执行潜在危险的命令之前,请务必谨慎行事。
恢复默认行为:如果需要使用Finder的默认行为来隐藏文件,只需关闭并重新打开Finder窗口(或通过快捷键Command+Tab切换到其他应用程序再切换回来),隐藏文件的显示状态将恢复到之前的设置。或者,你可以再次按下Command+Shift+.快捷键来切换隐藏文件的显示状态。
通过以上步骤,无论是Windows还是macOS用户,都可以轻松地将系统设置为显示所有文件。这些操作不仅有助于问题解决和数据恢复,还能帮助用户更好地理解和管理系统资源。然而,在进行这些更改时,请务必谨慎行事,以避免对系统稳定性造成不必要的影响。
- 上一篇: 揭秘高效移动积分兑换秘籍,轻松换取超值好礼!
- 下一篇: 掌握开车换挡绝技,让驾驶更顺畅!
-
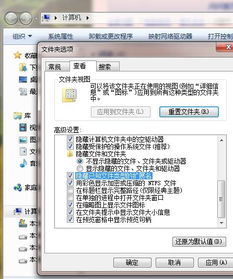 如何更改设置以隐藏文件后缀名资讯攻略10-30
如何更改设置以隐藏文件后缀名资讯攻略10-30 -
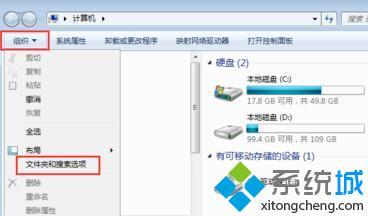 揭秘!如何在Win7系统中轻松显示隐藏文件夹资讯攻略12-07
揭秘!如何在Win7系统中轻松显示隐藏文件夹资讯攻略12-07 -
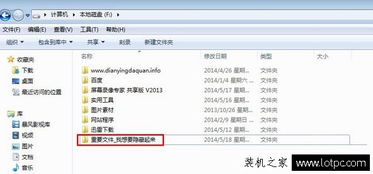 Win7系统:显示与隐藏文件的操作方法资讯攻略11-24
Win7系统:显示与隐藏文件的操作方法资讯攻略11-24 -
 怎样在系统中隐藏或显示文件扩展名?资讯攻略11-08
怎样在系统中隐藏或显示文件扩展名?资讯攻略11-08 -
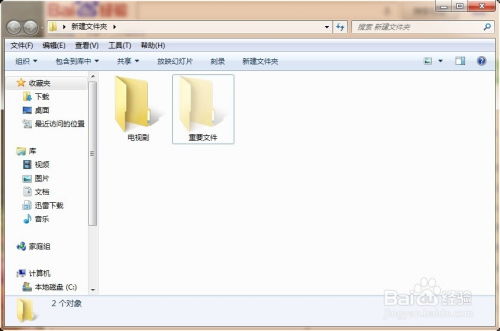 揭秘:轻松发现电脑中隐藏的文件夹资讯攻略11-19
揭秘:轻松发现电脑中隐藏的文件夹资讯攻略11-19 -
 Win7系统中怎样显示被隐藏的文件及文件夹?资讯攻略12-07
Win7系统中怎样显示被隐藏的文件及文件夹?资讯攻略12-07