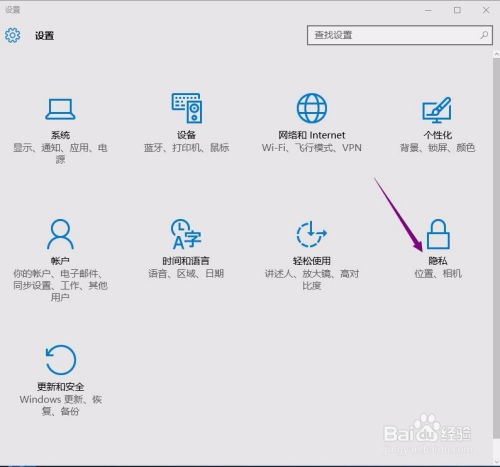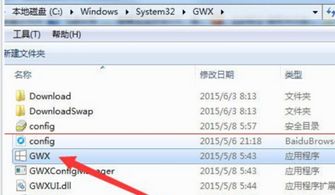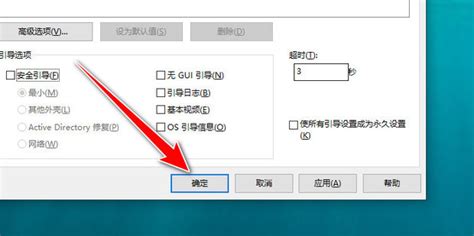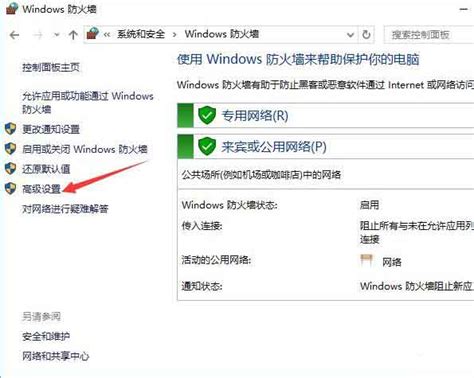掌握技巧:轻松关闭Win10系统推送服务,告别繁琐通知
Win10系统如何关闭系统推送服务

在使用Windows 10系统的过程中,不少用户会发现系统会频繁推送各种更新和通知,包括版本更新、驱动更新、补丁安装等。这些推送不仅占用系统资源,还可能在用户忙碌时打断工作流程。因此,一些用户希望关闭Windows 10的系统推送服务,以获得更加清静的使用体验。本文将介绍几种方法,帮助用户关闭Windows 10的系统推送服务。
方法一:通过系统设置关闭通知
这是最简单和直接的方法,通过Windows 10的设置界面关闭通知功能。
1. 打开设置:
点击屏幕左下角的“开始”菜单,然后点击齿轮状的“设置”图标。
2. 选择系统:
在“设置”窗口中,选择“系统”选项。
3. 进入通知和操作:
在“系统”选项卡中,找到并点击“通知和操作”。
4. 关闭通知:
在“通知和操作”页面中,找到并点击“关闭通知”开关。这个开关会关闭所有系统通知。
5. 选择应用程序的通知:
如果您希望保留部分应用程序的通知,可以点击“选择应用程序在通知中心显示的方式”链接,选择具体哪些应用程序的通知要显示在通知中心中。
关闭通知后,您将不再收到任何系统和应用程序的通知,但可以随时按照以上步骤重新启用通知功能。
方法二:通过本地组策略编辑器关闭推送安装服务
通过本地组策略编辑器,可以更细致地管理Windows 10的推送服务,包括推送安装功能。
1. 打开运行对话框:
按下【Windows+R】键,打开运行对话框。
2. 输入gpedit.msc:
在运行对话框中输入`gpedit.msc`,然后点击“确定”按钮,打开本地组策略编辑器。
3. 定位到推送安装设置:
在本地组策略编辑器中,按照以下路径定位到推送安装设置:
```
计算机配置 -> 管理模板 -> Windows组件 -> 推送安装
```
4. 关闭推送安装服务:
在“推送安装”右侧窗口中找到并双击“关闭推送安装服务”策略。
5. 配置策略:
在弹出的窗口中,选择“已启用”选项。这样,用户将无法从其他设备或Web上运行的Microsoft Store中将应用推送到此设备。
6. 保存设置:
完成设置后,点击“确定”按钮保存配置。
通过这种方式,您可以完全关闭Windows 10的推送安装服务,防止系统推送安装任何更新和补丁。
方法三:通过服务管理器关闭Windows推送通知系统服务
服务管理器是另一种管理Windows服务的方法,通过它可以找到并关闭Windows推送通知系统服务。
1. 打开服务管理器:
在桌面右击“我的电脑”图标,选择“管理”,在弹出的对话框中双击“服务和应用程序”,然后继续双击“服务”。
2. 找到Windows推送通知系统服务:
在服务列表中找到“Windows推送通知系统服务”(通常名称中包含“Windows Push Notifications System Service”)。
3. 停止服务:
右击“Windows推送通知系统服务”,选择“属性”,在弹出的对话框中选择“停止”,然后点击“确定”按钮。
关闭Windows推送通知系统服务后,系统将不再显示任何推送通知。不过,这种方法可能会影响一些依赖推送通知的应用程序的功能。
方法四:使用第三方工具进行更细致的管理
除了以上三种方法,还可以使用一些第三方工具进行更细致的系统推送管理。这些工具通常提供更为丰富的功能和选项,帮助用户更好地控制和管理系统推送。
不过,需要注意的是,使用第三方工具时务必选择可靠和安全的软件,避免引入恶意软件或病毒。同时,在修改系统设置和服务之前,建议备份重要数据和系统,以防止意外情况导致的数据丢失和系统崩溃。
总结
通过以上几种方法,您可以轻松关闭Windows 10的系统推送服务,获得更加清静的使用体验。无论是通过系统设置关闭通知,还是通过本地组策略编辑器关闭推送安装服务,或是通过服务管理器关闭Windows推送通知系统服务,都可以达到关闭系统推送的目的。
关闭系统推送服务后,您将不再收到系统和应用程序的推送通知,但这也意味着您可能会错过一些重要的更新和提醒。因此,在选择关闭系统推送服务之前,请仔细权衡利弊,确保您的决策符合您的使用需求和安全要求。
希望本文能够帮助您更好地管理Windows 10的系统推送服务,提升您的使用体验。如果您有任何疑问或建议,欢迎随时与我们联系,我们将竭诚为您提供帮助和支持。
- 上一篇: 如何通过QQ进行有效营销的技巧和方法
- 下一篇: 内容将通过非安全HTTP连接传输
-
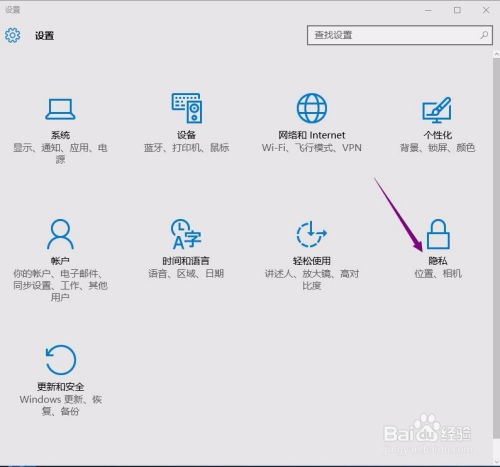 如何在Win10系统中关闭自带的广告推送?资讯攻略11-12
如何在Win10系统中关闭自带的广告推送?资讯攻略11-12 -
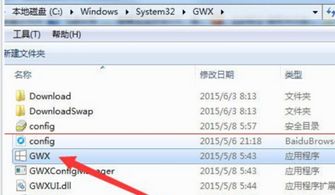 轻松解决KB3035583补丁问题,升级至最新Win10版本资讯攻略11-23
轻松解决KB3035583补丁问题,升级至最新Win10版本资讯攻略11-23 -
 中国移动云盘APP如何关闭推送通知资讯攻略11-18
中国移动云盘APP如何关闭推送通知资讯攻略11-18 -
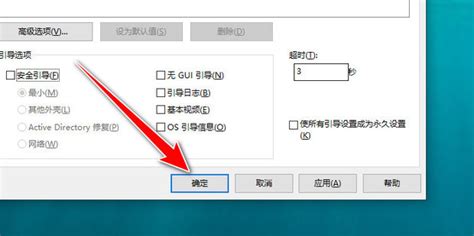 如何轻松取消Win10开机时的系统选择界面,告别NT6烦恼?资讯攻略12-01
如何轻松取消Win10开机时的系统选择界面,告别NT6烦恼?资讯攻略12-01 -
 Win10性能优化指南:彻底告别卡顿资讯攻略10-27
Win10性能优化指南:彻底告别卡顿资讯攻略10-27 -
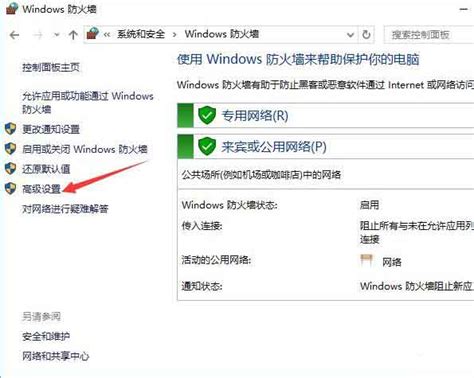 轻松学会:WIN10系统端口关闭技巧资讯攻略12-04
轻松学会:WIN10系统端口关闭技巧资讯攻略12-04