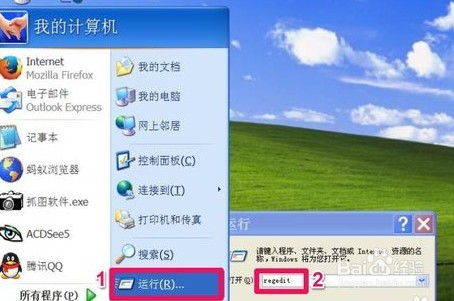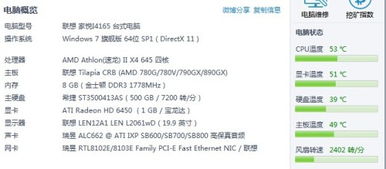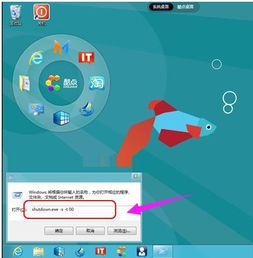如何轻松取消Win10开机时的系统选择界面,告别NT6烦恼?
在使用Windows 10操作系统的过程中,部分用户可能会遇到开机时需要选择系统的情况,尤其是安装了NT6 HDD Installer这样的硬盘装系统工具后。这种情况不仅让开机过程变得繁琐,还可能占用系统资源,影响电脑性能。那么,如何在Windows 10开机时取消NT6的选择呢?本文将详细介绍几种实用的方法,帮助用户解决这一问题。
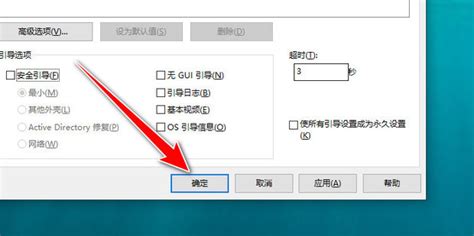
方法一:通过系统配置删除NT6启动项
这是最直接且常用的方法,适用于大多数Windows 10用户。
1. 打开运行窗口:
按下键盘上的“Win+R”组合键,打开运行窗口。
2. 输入系统配置命令:
在运行窗口中输入“msconfig”,然后点击“确定”或按回车,打开系统配置界面。
3. 进入引导选项卡:
在系统配置界面中,选择“引导”选项卡。这里会列出所有可用的启动项,包括NT6 HDD Installer的启动项(如nt6 hdd installer mode 1和nt6 hdd installer mode 2)。
4. 删除NT6启动项:
选中要删除的NT6启动项,点击“删除”按钮。
5. 应用更改:
点击“应用”按钮,然后点击“确定”保存更改。
6. 重启电脑:
完成上述步骤后,重启电脑。此时,应该不会再出现选择系统的界面,Windows 10将直接启动。
方法二:修改高级系统设置
除了通过系统配置删除NT6启动项外,还可以通过修改高级系统设置来默认选择Windows 10作为启动系统,并减少系统启动时的等待时间。
1. 打开系统属性:
右键单击桌面上的“此电脑”图标,选择“属性”打开系统属性面板。
2. 进入高级系统设置:
在系统属性面板的左侧,找到并点击“高级系统设置”标签。
3. 设置启动和故障恢复:
在高级系统设置选项面板中,点击“启动和故障恢复”下的“设置”按钮。
4. 选择默认操作系统:
在弹出的启动和故障恢复窗口中,选择“默认操作系统”为Windows 10。
5. 设置等待时间:
在“显示操作系统列表的时间”中,将时间设置为0秒(即无等待时间)。
6. 应用更改并重启:
点击“确定”按钮保存更改,然后重启电脑。
方法三:使用第三方软件卸载NT6
对于不熟悉系统设置或想要更彻底卸载NT6的用户,可以使用第三方软件来卸载和清理残留文件。
1. 打开软件管家:
以金山毒霸为例,打开金山毒霸的“软件管家”工具。
2. 进入卸载页面:
在软件管家界面中,点击“卸载”页面。
3. 选择并卸载NT6:
在卸载页面中,找到并选择NT6 HDD Installer,点击“卸载”或“闪电卸载”按钮进行卸载。
4. 清理残留文件:
卸载完成后,回到金山毒霸的首页,点击“垃圾清理”进行扫描,清理卸载过程中可能留下的残留文件。
5. 一键清理:
扫描完成后,点击“一键清理”按钮,等待清理完毕即可完成软件残留清理。
注意事项
1. 备份重要数据:
在进行任何系统修改或卸载操作前,建议先备份重要数据,以防意外数据丢失。
2. 谨慎使用第三方软件:
虽然第三方软件可以方便地卸载和清理残留文件,但也可能带来额外的风险。因此,在选择和使用第三方软件时,务必谨慎,并确保软件来源可靠。
3. 关注系统更新:
定期检查并更新系统补丁和驱动程序,以确保系统的稳定性和安全性。
4. 了解系统配置:
对于不熟悉系统配置的用户,建议在修改前先了解相关选项的功能和作用,以避免误操作导致系统问题。
5. 寻求专业帮助:
如果在操作过程中遇到问题或不确定如何操作,建议寻求专业人士的帮助或咨询官方客服。
总结
通过上述方法,用户可以轻松地在Windows 10开机时取消NT6的选择,让系统直接启动到Windows 10。无论是通过系统配置删除NT6启动项、修改高级系统设置还是使用第三方软件卸载NT6,都是有效的解决方案。用户可以根据自己的实际情况和需求选择合适的方法进行操作。希望本文能够帮助到那些对“win10开机要选系统如何取消nt6”感兴趣的用户,让他们的电脑使用体验更加顺畅和高效。
- 上一篇: 手机自拍神器该如何使用?
- 下一篇: 揭秘:无花果的高效种植秘籍
-
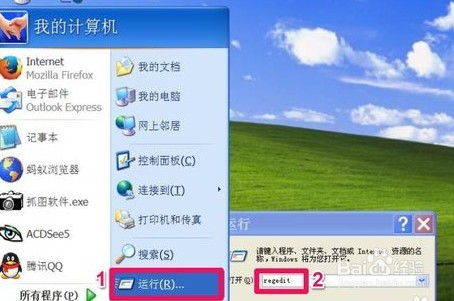 永久禁用XP系统开机硬盘自检,提升启动速度!资讯攻略11-18
永久禁用XP系统开机硬盘自检,提升启动速度!资讯攻略11-18 -
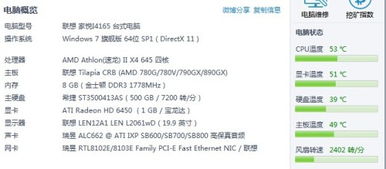 如何有效调控台式电脑风扇转速,告别持续高速运转的烦恼资讯攻略11-15
如何有效调控台式电脑风扇转速,告别持续高速运转的烦恼资讯攻略11-15 -
 掌握技巧:轻松关闭Win10系统推送服务,告别繁琐通知资讯攻略11-24
掌握技巧:轻松关闭Win10系统推送服务,告别繁琐通知资讯攻略11-24 -
 Win10性能优化指南:彻底告别卡顿资讯攻略10-27
Win10性能优化指南:彻底告别卡顿资讯攻略10-27 -
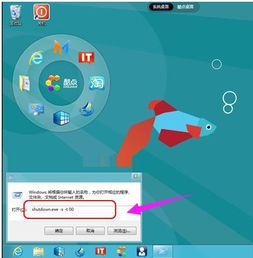 Windows 8快速关机秘籍大公开!资讯攻略11-23
Windows 8快速关机秘籍大公开!资讯攻略11-23 -
 Win7快速教程:如何轻松关闭开机登录界面资讯攻略12-09
Win7快速教程:如何轻松关闭开机登录界面资讯攻略12-09