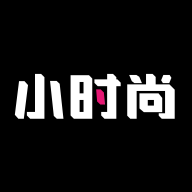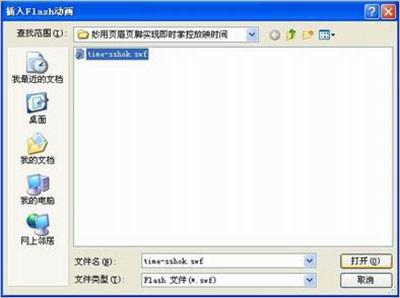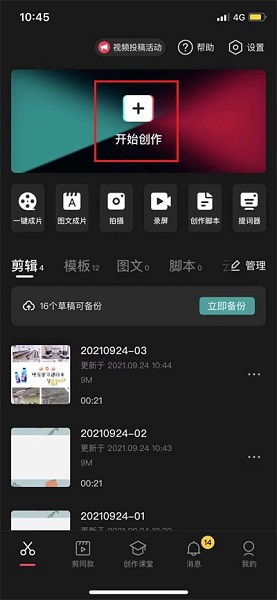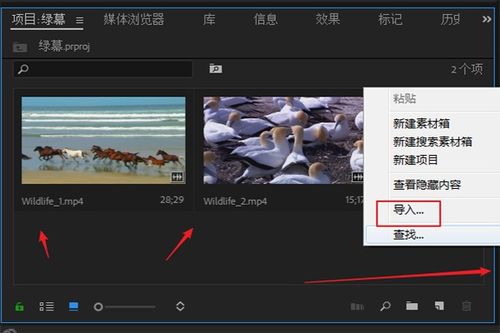PPT达人秘籍:轻松嵌入视频的绝妙技巧
在PPT中插入视频的详细步骤

在制作演示文稿时,为了让内容更加生动和吸引人,很多用户都希望在PPT中插入视频。这样不仅可以让观众更加直观地理解你的内容,还能增强演示的互动性和趣味性。接下来,我将详细介绍在PPT中插入视频的几种方法,无论是从本地计算机插入视频,还是从在线源插入视频,亦或是调整视频格式和设置播放选项,这里都会为你一一讲解。
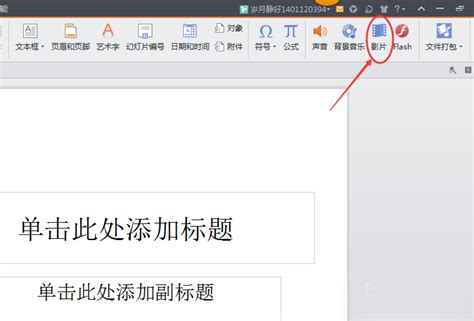
一、准备工作
在插入视频之前,请确保你有一个清晰的需求和一个准备好的视频文件。如果你的视频文件较大,可以先进行压缩,以避免PPT文件过大导致的打开或播放卡顿。

二、从本地计算机插入视频
方法一:直接插入视频文件
1. 打开PPT:

首先,打开你要插入视频的PPT文件,并选择你想要插入视频的幻灯片。
2. 选择“插入”选项卡:
在PPT顶部菜单栏中,找到并点击“插入”选项卡。
3. 选择“视频”:
在“插入”选项卡中,你会看到一个“视频”按钮,点击它。
4. 选择“视频文件中的视频”:
点击“视频”后,会弹出一个下拉菜单,选择“视频文件中的视频”。
5. 选择视频文件:
在文件浏览器中,找到你要插入的视频文件,点击“插入”。
6. 调整视频位置和大小:
视频文件插入后,你可以通过拖动视频窗口的边缘来调整视频的大小和位置。
7. 设置视频播放选项:
你可以通过右键点击视频,选择“设置视频格式”和“播放”等选项来进一步调整视频的外观和播放设置。
方法二:使用“影片和声音”功能
1. 打开PPT并选择幻灯片:
打开PPT并选择你想要插入视频的幻灯片。
2. 选择“插入”->“影片和声音”:
在菜单栏中,选择“插入”->“影片和声音”。
3. 选择“文件中的影片”:
在下拉菜单中,选择“文件中的影片”。
4. 选择视频文件:
在文件浏览器中,找到并选择你要插入的视频文件,点击“确定”。
5. 设置自动播放或点击播放:
在插入视频后,系统会弹出一个对话框,询问你希望在何时播放视频,你可以选择“自动”或“在单击时”。
6. 调整视频窗口:
拖动视频窗口的边缘,调整视频的大小和位置。
三、从在线源插入视频
如果你希望插入在线视频,例如YouTube或其他视频平台的视频,PPT本身并不直接支持这种功能。但你可以通过一些间接的方法来实现。
方法一:使用“控件工具箱”插入视频
1. 启用“开发工具”选项卡:
如果PPT顶部菜单栏中没有“开发工具”选项卡,你需要先启用它。点击“文件”->“选项”->“自定义功能区”,勾选“开发工具”。
2. 打开“控件工具箱”:
在“开发工具”选项卡中,点击“控件”->“其他控件”。
3. 选择“Windows Media Player”:
在控件列表中,找到并选择“Windows Media Player”,点击“确定”。
4. 绘制Windows Media Player控件:
在幻灯片上绘制一个适当大小的矩形,这将作为视频播放的窗口。
5. 设置视频URL:
右键点击控件,选择“属性”。在“URL”属性中,输入你想要播放的视频的URL地址(确保该URL支持Windows Media Player播放)。
6. 调整控件大小:
你可以通过拖动控件的边缘来调整视频播放窗口的大小。
方法二:使用“超链接”插入视频
1. 插入一个文本框或形状:
在幻灯片上插入一个文本框或形状,这将作为视频播放的触发按钮。
2. 添加超链接:
右键点击文本框或形状,选择“链接”。在弹出的对话框中,选择“本文档中的位置”或“网页”,并输入视频文件的路径或在线视频的URL。
3. 播放视频:
在放映PPT时,点击文本框或形状,将会跳转到视频文件或在线视频页面进行播放。但需要注意的是,这种方法会导致观众离开PPT环境,影响演示的连贯性。
四、调整视频格式和设置播放选项
无论你是从本地计算机还是在线源插入视频,都可以对视频进行格式调整和播放设置。
调整视频格式
1. 调整视频大小:
通过拖动视频窗口的边缘,你可以轻松调整视频的大小。
2. 裁剪视频:
右键点击视频,选择“设置视频格式”。在弹出的对话框中,你可以看到“裁剪”选项,通过调整裁剪框可以裁剪掉视频的不需要部分。
3. 设置视频边框和阴影:
在“设置视频格式”对话框中,你还可以设置视频的边框颜色、宽度以及阴影效果。
设置播放选项
1. 设置播放模式:
右键点击视频,选择“播放”。你可以设置视频是自动播放还是点击播放,还可以设置是否循环播放和静音。
2. 设置播放时间:
如果你希望视频在特定的时间段内播放,可以设置视频的起始时间和结束时间。
3. 添加书签:
在视频播放过程中,你可以添加书签,以便在需要时快速跳转到特定的时间点。
4. 隐藏或显示视频控件:
你可以选择是否显示视频播放控件(如播放/暂停按钮、进度条等)。
五、测试和调整
在插入并设置好视频后,别忘了进行测试。确保视频能够在PPT中顺利播放,且声音和画面都清晰流畅。如果发现问题,及时调整并再次测试。
通过以上步骤,你可以在PPT中轻松插入并设置好视频。这不仅能让你的演示文稿更加生动有趣,还能提高观众的参与度和理解力。希望这篇文章能对你有所帮助!
- 上一篇: 360桌面助手怎样设置锁屏的快捷键?
- 下一篇: 迷霭之森通关秘籍:剑与远征深度攻略
-
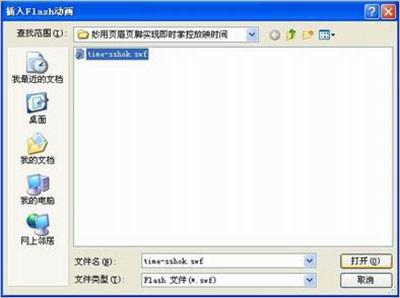 如何在PPT中成功嵌入Flash视频?资讯攻略11-02
如何在PPT中成功嵌入Flash视频?资讯攻略11-02 -
 掌握挑选红酒的绝妙技巧,轻松变身品酒达人!资讯攻略11-11
掌握挑选红酒的绝妙技巧,轻松变身品酒达人!资讯攻略11-11 -
 怎样制作PPT视频教程?资讯攻略11-03
怎样制作PPT视频教程?资讯攻略11-03 -
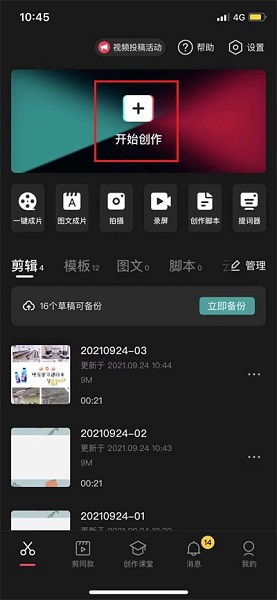 秒变视频达人!剪映APP轻松打造吸睛视频封面秘籍资讯攻略10-26
秒变视频达人!剪映APP轻松打造吸睛视频封面秘籍资讯攻略10-26 -
 如何在PPT中有效插入Flash动画资讯攻略12-08
如何在PPT中有效插入Flash动画资讯攻略12-08 -
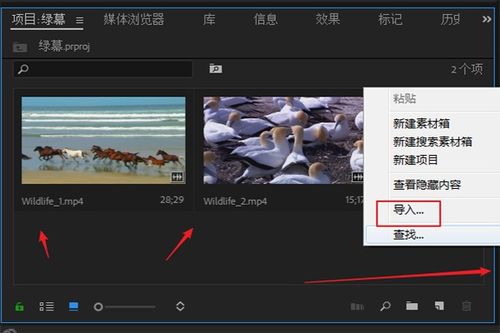 一键融合:如何将两个视频巧妙嵌入同一画面资讯攻略11-13
一键融合:如何将两个视频巧妙嵌入同一画面资讯攻略11-13