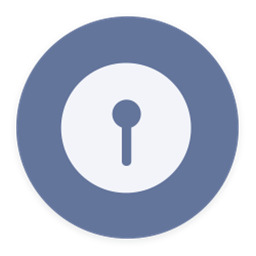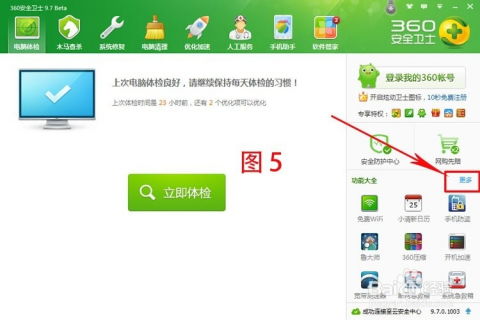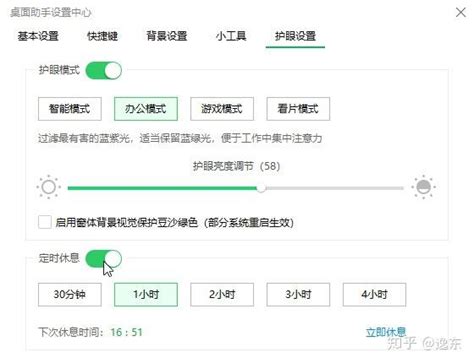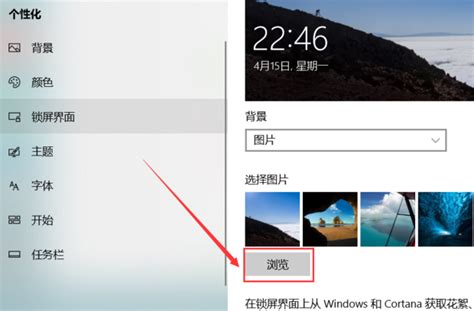360桌面助手怎样设置锁屏的快捷键?
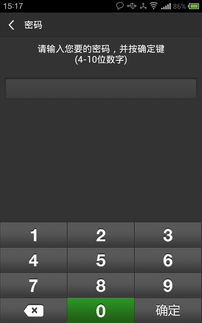
在日常工作和生活中,电脑已经成为我们不可或缺的工具。然而,在离开电脑时,为了保护个人隐私和重要资料不被泄露,锁屏功能显得尤为重要。360桌面助手作为一款功能丰富的桌面管理软件,不仅能够帮助我们整理桌面、管理文件,还提供了便捷的锁屏功能。本文将详细介绍如何通过360桌面助手设置锁屏快捷键,让您在需要时能够快速锁屏,确保信息安全。

一、准备工作
在开始设置之前,请确保您已经安装了360桌面助手,并且电脑操作系统支持快捷键设置。以下是常见的系统环境配置示例:

操作系统:Windows 10 专业版(其他Windows版本如Windows 7旗舰版64位也适用)
360桌面助手版本:12.0(其他版本如V1.0.2等,操作界面略有不同,但基本步骤类似)
二、打开360桌面助手
首先,双击桌面上的360桌面助手图标,打开软件。如果您已经将360桌面助手固定在任务栏或开始菜单中,也可以通过这些途径快速打开。
三、进入菜单设置
1. 找到菜单栏:在360桌面助手的界面上,找到并点击右上角的“菜单”按钮。通常,这个按钮是一个三条横线或类似图标的按钮,位于界面的右上角。
2. 选择设置中心:在弹出的下拉菜单中,找到并点击“设置中心”选项。这一步将打开360桌面助手的设置窗口,您可以在这里进行各种个性化设置。
四、设置快捷键
1. 进入快捷键设置:在360桌面助手的设置中心窗口中,找到并点击“快捷键”选项。这一步将打开快捷键设置页面,您可以在这里设置和管理各种快捷键。
2. 设置锁屏快捷键:在快捷键设置页面中,找到与锁屏相关的选项。通常,这个选项会有一个明确的标识,如“锁屏快捷键”或类似的名称。点击该选项旁边的输入框,然后按下您希望设置的快捷键组合。例如,您可以设置为“Ctrl+Z”或“Alt+L”等,具体取决于您的个人喜好和习惯。
3. 保存设置:设置完成后,点击“确定”或“保存”按钮,以保存您的快捷键设置。此时,您已经成功设置了360桌面助手的锁屏快捷键。
五、使用锁屏快捷键
现在,当您需要锁屏时,只需按下您设置的快捷键组合,电脑屏幕就会立即进入锁屏状态。再次打开时,需要输入您的登录密码(如果设置了密码)才能解锁。
六、注意事项
1. 避免冲突:在设置快捷键时,请确保您选择的快捷键组合不会与其他软件的快捷键冲突。否则,可能会导致快捷键无法正常工作或引发其他问题。
2. 测试快捷键:设置完成后,建议立即测试一下快捷键是否有效。您可以暂时离开电脑,然后按下快捷键,看看是否能够成功锁屏。
3. 定期更新:随着360桌面助手的不断更新,其功能和界面可能会有所变化。因此,建议您定期检查并更新360桌面助手,以确保您能够使用最新的功能和界面。
4. 保护隐私:锁屏功能虽然可以保护您的个人隐私和重要资料不被泄露,但并不能完全替代其他安全措施。因此,建议您在使用电脑时,始终保持警惕,并采取多种安全措施来保护您的信息安全。
七、其他锁屏方法
除了使用360桌面助手的锁屏快捷键外,还有其他几种方法可以实现电脑锁屏:
1. Windows键+L:在Windows操作系统中,按下“Windows键+L”组合键可以快速锁屏。这是Windows系统自带的锁屏快捷键,无需任何第三方软件即可使用。
2. 开始菜单锁屏:在Windows的开始菜单中,找到并点击“锁定”选项,也可以实现锁屏功能。这种方法适用于不熟悉快捷键操作的用户。
3. 创建锁屏快捷方式:您还可以在桌面上创建一个锁屏快捷方式,方便随时点击锁屏。具体方法是:在桌面上右键点击空白处,选择“新建”->“快捷方式”,然后在弹出的窗口中输入“rundll32.exe user32.dll,LockWorkStation”作为目标路径,点击“下一步”并完成创建。
八、总结
通过360桌面助手设置锁屏快捷键是一种简单而有效的保护个人隐私和重要资料的方法。本文详细介绍了如何通过360桌面助手设置锁屏快捷键的步骤和注意事项,希望能帮助您更好地保护信息安全。同时,本文还介绍了其他几种锁屏方法,供您参考和选择。希望这篇文章能够对您有所帮助!
- 上一篇: 女性多梦有哪些有效的治疗方法?
- 下一篇: PPT达人秘籍:轻松嵌入视频的绝妙技巧
-
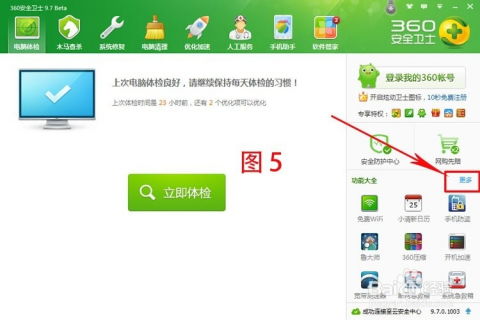 如何设置360软件小助手的快捷启动键?资讯攻略10-26
如何设置360软件小助手的快捷启动键?资讯攻略10-26 -
 轻松指南:如何彻底卸载360桌面助手资讯攻略10-27
轻松指南:如何彻底卸载360桌面助手资讯攻略10-27 -
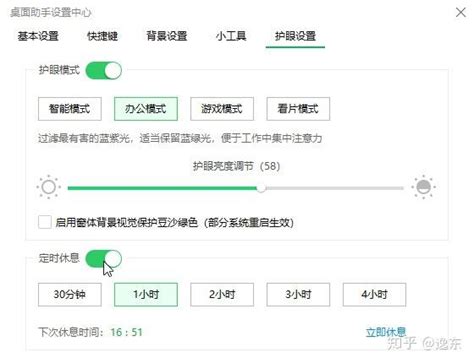 如何关闭360桌面助手的屏保功能?资讯攻略12-06
如何关闭360桌面助手的屏保功能?资讯攻略12-06 -
 打造个性化Win7桌面:轻松实现分区域显示技巧资讯攻略11-24
打造个性化Win7桌面:轻松实现分区域显示技巧资讯攻略11-24 -
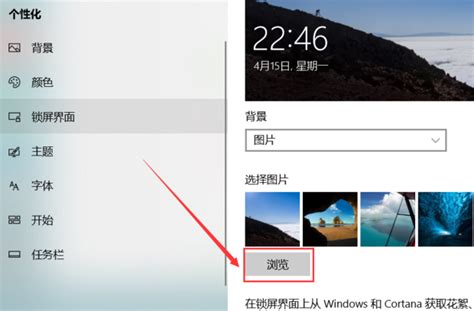 如何设置透明的锁屏壁纸?资讯攻略11-24
如何设置透明的锁屏壁纸?资讯攻略11-24 -
 华为手机上如何设置抖音网红文字时钟为锁屏罗盘时钟?资讯攻略12-01
华为手机上如何设置抖音网红文字时钟为锁屏罗盘时钟?资讯攻略12-01