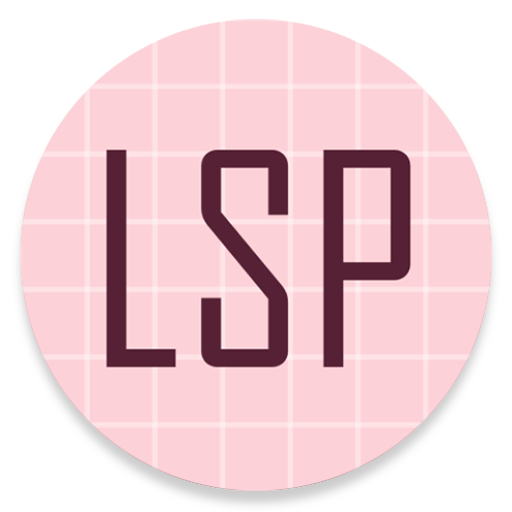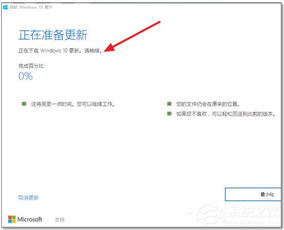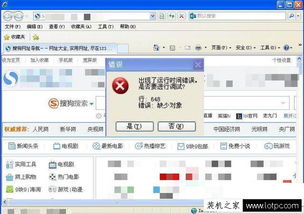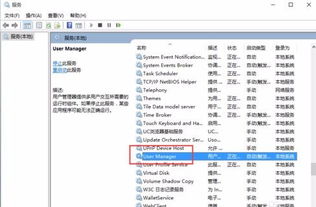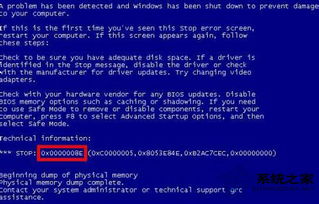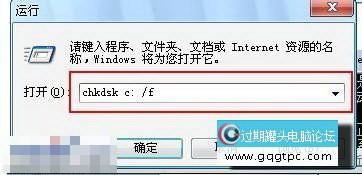Windows10 LSP错误如何修复?
在Windows10操作系统中,LSP(Layered Service Provider)错误是一个常见的网络连接问题。LSP是一种网络协议栈的扩展机制,允许第三方软件插入到网络协议栈中,以提供额外的功能。然而,这些第三方软件有时会导致网络连接异常,从而引发LSP错误。如果你正在经历这样的困扰,不用担心,本文将为你提供多种实用的方法,帮助你轻松修复Windows10中的LSP错误,让你的网络连接恢复正常。

LSP错误:Windows10中的网络连接难题
LSP错误,简单来说,就是Windows10操作系统中由于LSP(Layered Service Provider)机制异常导致的网络连接问题。LSP机制允许第三方软件对网络协议栈进行扩展,但有时候这些软件可能会干扰正常的网络连接,导致LSP错误。LSP错误可能表现为无法上网、网络速度变慢、频繁掉线等问题,严重影响用户的网络使用体验。
方法一:重置网络设置
重置网络设置是解决LSP错误的一种有效方法。通过重置网络设置,可以恢复网络协议栈的默认配置,从而解决LSP错误。以下是具体的操作步骤:
1. 打开“设置”应用程序:点击Windows10左下角的“开始”按钮,选择“设置”。
2. 进入网络和Internet选项:在“设置”窗口中,点击“网络和Internet”选项。
3. 选择状态:在左侧菜单中选择“状态”。
4. 网络重置:滚动到页面底部,点击“网络重置”。
5. 确认重置操作:在弹出的窗口中,点击“重置”按钮,确认重置操作。
6. 重启计算机:重置完成后,重启计算机,检查LSP错误是否解决。
方法二:使用命令提示符修复LSP协议
命令提示符是Windows10中的一个强大工具,可以用来修复LSP协议。以下是使用命令提示符修复LSP协议的具体步骤:
1. 打开命令提示符(管理员):按下Win + X键,选择“命令提示符(管理员)”。
2. 输入修复命令:在命令提示符窗口中,输入以下命令并按下回车键:`netsh winsock reset`。
3. 等待命令执行完成:等待命令执行完成,这可能需要几秒钟的时间。
4. 重启计算机:命令执行完成后,重启计算机,检查LSP错误是否解决。
方法三:卸载可能引起LSP错误的第三方软件
有时候,LSP错误是由某些第三方软件引起的。这些软件可能与LSP机制不兼容,导致网络连接异常。卸载这些软件可能有助于解决LSP错误。以下是具体的操作步骤:
1. 打开控制面板:点击Windows10左下角的“开始”按钮,选择“控制面板”。
2. 进入程序和功能:在“控制面板”窗口中,点击“程序”,然后选择“程序和功能”。
3. 找到可能的第三方软件:在“程序和功能”窗口中,找到可能与LSP相关的第三方软件。
4. 卸载软件:右键点击该软件,选择“卸载”,然后按照卸载向导的指示完成卸载过程。
5. 重启计算机:卸载完成后,重启计算机,检查LSP错误是否解决。
方法四:更新或重新安装网络驱动程序
网络驱动程序是连接计算机和网络设备的重要组件。如果网络驱动程序过时或损坏,可能会导致LSP错误。更新或重新安装网络驱动程序可能有助于解决LSP错误。以下是具体的操作步骤:
1. 打开设备管理器:按下Win + X键,选择“设备管理器”。
2. 找到网络适配器:在设备管理器窗口中,展开“网络适配器”选项。
3. 更新或卸载驱动程序:右键点击网络适配器,选择“更新驱动程序”或“卸载设备”。
如果选择更新驱动程序,按照向导的指示完成驱动程序更新。
如果选择卸载设备,重启计算机后,系统会自动重新安装网络驱动程序。
4. 检查LSP错误:更新或重新安装驱动程序后,检查LSP错误是否解决。
方法五:高级TCP/IP设置重置
除了上述方法外,还可以通过重置高级TCP/IP设置来解决LSP错误。以下是具体的操作步骤:
1. 打开控制面板:点击Windows10左下角的“开始”按钮,选择“控制面板”。
2. 进入网络和Internet:在“控制面板”窗口中,点击“网络和Internet”选项。
3. 打开网络和共享中心:在“网络和Internet”页面中,点击“网络和共享中心”。
4. 更改适配器设置:在“网络和共享中心”页面中,点击左侧的“更改适配器设置”。
5. 选择网络适配器:在“更改适配器设置”页面中,找到你正在使用的网络适配器,右键点击它,选择“属性”。
6. 配置TCP/IPv4:在“属性”窗口中,找到“Internet协议版本4(TCP/IPv4)”,双击打开。
7. 高级TCP/IP设置:在“Internet协议版本4(TCP/IPv4)属性”窗口中,选择“高级”选项。
8. 重置设置:在“高级TCP/IP设置”窗口中,点击“重置”按钮。
9. 确认重置操作:在弹出的警告窗口中,选择“是”来确认重置操作。
10. 重启计算机:关闭所有窗口,并重新启动计算机。
11. 重新启用网络适配器:重启计算机后,再次打开“控制面板”,进入“网络和Internet”,然后点击“网络和共享中心”。在“更改适配器设置”页面中,找到你正在使用的网络适配器,右键点击它,选择“禁用”,然后再次右键点击选择“启用”。
12. 等待网络连接恢复:等待一段时间,让系统重新建立网络连接。
通过以上方法,你应该能够修复Windows10中的LSP错误,恢复正常的网络连接。如果问题仍然存在,建议尝试更新网络适配器的驱动程序,或者卸载可能引起问题的第三方软件。希望这些方法能够帮助你解决LSP错误,让你的网络连接更加稳定、高效。
- 上一篇: Win8系统手机助手连接手机失败问题
- 下一篇: 魔兽世界:获取香脆蛇蛇肉的最佳打怪地点
-
 Win10开机出现svchost.exe - 系统错误怎么办?快速修复方法来了!资讯攻略11-29
Win10开机出现svchost.exe - 系统错误怎么办?快速修复方法来了!资讯攻略11-29 -
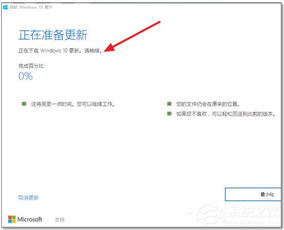 解决Win10 1511更新失败导致反复蓝屏的修复步骤资讯攻略11-10
解决Win10 1511更新失败导致反复蓝屏的修复步骤资讯攻略11-10 -
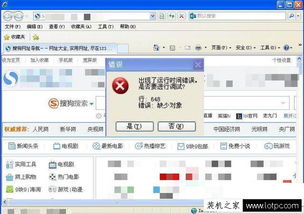 Win10用户必看:轻松解决浏览器运行时间错误的终极指南资讯攻略10-28
Win10用户必看:轻松解决浏览器运行时间错误的终极指南资讯攻略10-28 -
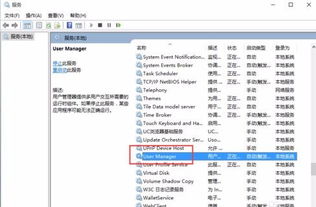 修复Win10开始菜单与Cortana无响应问题资讯攻略10-28
修复Win10开始菜单与Cortana无响应问题资讯攻略10-28 -
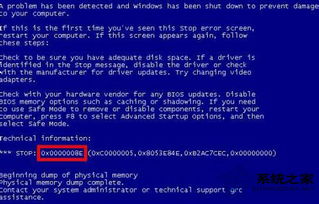 Win10系统蓝屏代码0x0000008E含义解析资讯攻略10-29
Win10系统蓝屏代码0x0000008E含义解析资讯攻略10-29 -
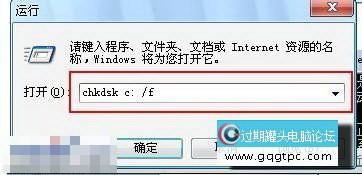 轻松学会:如何使用chkdsk工具修复磁盘错误资讯攻略11-17
轻松学会:如何使用chkdsk工具修复磁盘错误资讯攻略11-17