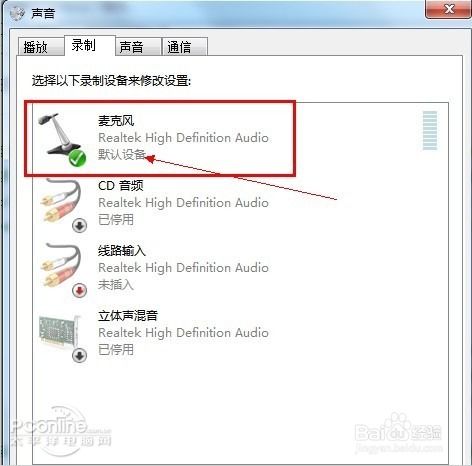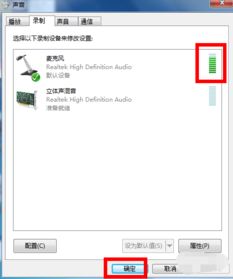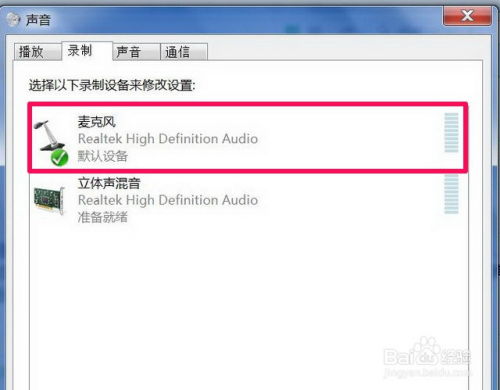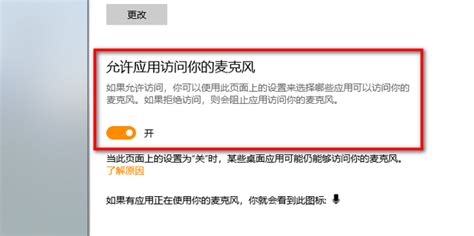笔记本麦克风静默之谜:开启却无声?
当遇到笔记本麦克风开了但说话没声音的问题时,许多用户可能会感到困惑和烦躁。毕竟,在现代的沟通和工作中,麦克风的功能至关重要。无论是进行视频会议、语音聊天还是录制音频内容,麦克风的正常工作都是基础。为了帮助大家解决这一问题,本文将从多个角度进行解析,并提供一系列实用的解决步骤。
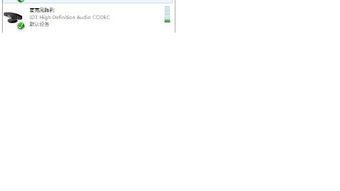
首先,我们要明确问题可能产生的原因。笔记本麦克风无声可能由硬件问题、驱动问题、系统设置不当或应用程序设置错误等多种因素导致。接下来,我们将逐一排查这些可能的原因,并提供相应的解决方案。
一、检查麦克风硬件
1. 物理检查:
确保麦克风没有被物理遮挡,例如被手指、布料或其他物体遮住。
检查麦克风是否有物理损坏,如断裂或变形。
2. 连接状态:
如果使用的是外接麦克风,检查其是否已正确连接到笔记本的麦克风插孔或USB接口。
确认连接是否牢固,避免松动或接触不良。
3. 内置麦克风:
对于内置麦克风,通常位于笔记本的键盘上方或屏幕边框附近。确保该区域没有被物体遮挡。
二、检查驱动程序
1. 驱动更新:
访问笔记本制造商的官方网站,下载并安装最新的音频驱动程序。
使用Windows的“设备管理器”来检查音频设备是否显示正常,或是否有黄色警告标志。
2. 驱动回滚:
如果更新驱动后问题依旧,尝试将驱动回滚到之前的版本,看是否能解决问题。
3. 重新安装驱动:
在设备管理器中卸载音频设备,然后重新启动计算机,让Windows自动重新安装驱动程序。
三、检查系统设置
1. 声音设置:
打开Windows的“设置”应用,选择“系统”>“声音”。
在“输入”部分,确保已选择正确的麦克风设备。
检查麦克风的音量设置,确保不是静音状态。
2. 隐私设置:
在Windows设置中,选择“隐私”>“麦克风”。
确保“允许应用访问你的麦克风”已打开。
检查需要访问麦克风的应用是否已被授权。
3. 高级声音选项:
打开“控制面板”,选择“声音”。
在“录制”选项卡中,双击你的麦克风设备。
在“级别”选项卡中,确保麦克风音量被调到合适的位置,并且麦克风没有被静音。
在“增强”选项卡中,尝试勾选或取消勾选“禁用所有声音效果”和“回声消除”等选项,查看是否能改善声音质量。
四、检查应用程序设置
1. 特定应用设置:
打开出现问题的应用程序,检查其麦克风设置。
确保应用程序已选择正确的麦克风设备,并且麦克风权限已打开。
2. 浏览器设置:
如果你在浏览器中遇到麦克风问题,检查浏览器的麦克风权限设置。
在浏览器的地址栏输入“chrome://settings/content/microphone”或相应的设置路径,确保已允许网站访问麦克风。
五、其他解决方案
1. 运行音频故障排除程序:
Windows系统提供了音频故障排除工具,可以帮助检测和修复常见的音频问题。
打开“控制面板”,选择“故障排除”,然后运行“音频录制”故障排除程序。
2. 系统更新:
确保你的Windows系统已更新到最新版本。有时,系统更新包含对音频设备的修复和改进。
3. BIOS/UEFI设置:
在极少数情况下,BIOS/UEFI中的设置可能会影响音频设备的正常工作。
重启计算机并进入BIOS/UEFI设置,检查是否有与音频相关的设置被禁用或配置不正确。
4. 专业维修:
如果上述所有步骤都无法解决问题,可能是硬件故障导致的。在这种情况下,建议联系笔记本制造商或专业维修人员进行检修。
六、预防与维护
1. 定期清理:
定期清理笔记本和麦克风,避免灰尘和污垢的积累影响声音质量。
2. 正确使用:
避免在嘈杂的环境中使用麦克风,以减少背景噪音的干扰。
使用麦克风时,尽量保持嘴巴与麦克风之间的距离适中,以获得最佳的录音效果。
3. 软件更新:
定期更新音频驱动程序和相关软件,以确保其兼容性和稳定性。
通过上述步骤,我们可以系统地排查和解决笔记本麦克风无声的问题。从硬件检查到驱动更新,再到系统设置和应用程序配置,每一步都至关重要。希望本文能帮助你快速定位问题并找到解决方案,让你的笔记本麦克风重新焕发生机。同时,也建议你在日常使用中注意对笔记本和麦克风的维护,以延长其使用寿命并保持良好的性能。
- 上一篇: 全球哪些食物中含有被停用的人造反式脂肪?
- 下一篇: 华为手机如何更改运营商名称?
-
 耳机麦克风无声之谜:找出背后的原因!资讯攻略11-25
耳机麦克风无声之谜:找出背后的原因!资讯攻略11-25 -
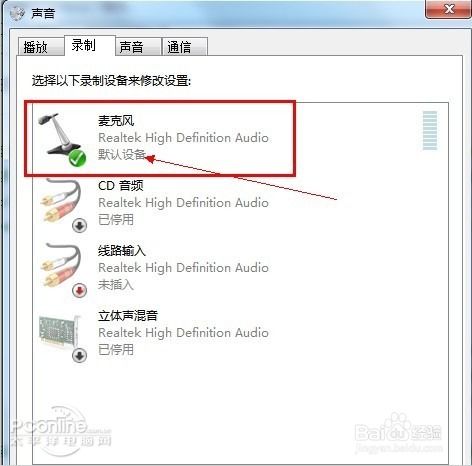 轻松解决!笔记本麦克风无声的设置秘籍资讯攻略11-06
轻松解决!笔记本麦克风无声的设置秘籍资讯攻略11-06 -
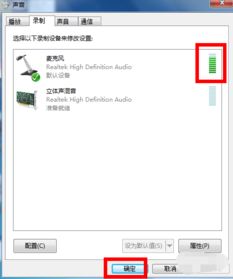 Win7系统麦克风无声解决方案资讯攻略11-26
Win7系统麦克风无声解决方案资讯攻略11-26 -
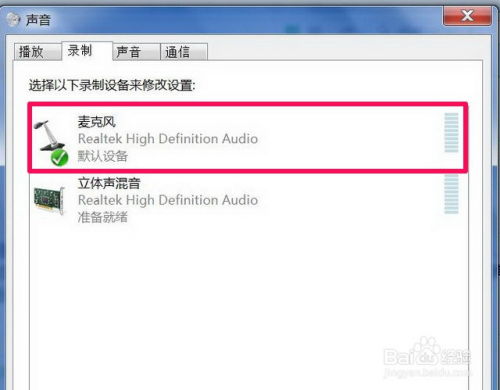 拯救无声!Win7麦克风无声问题一站式解决攻略资讯攻略11-13
拯救无声!Win7麦克风无声问题一站式解决攻略资讯攻略11-13 -
 电脑Win10系统耳机麦克风无声,如何解决?资讯攻略11-22
电脑Win10系统耳机麦克风无声,如何解决?资讯攻略11-22 -
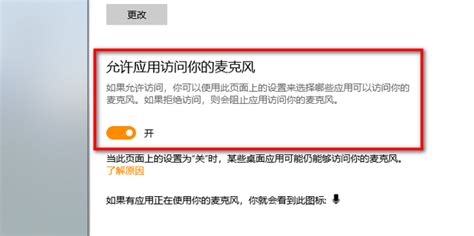 Win10耳机麦克风无声?一键解决说话难题!资讯攻略12-01
Win10耳机麦克风无声?一键解决说话难题!资讯攻略12-01