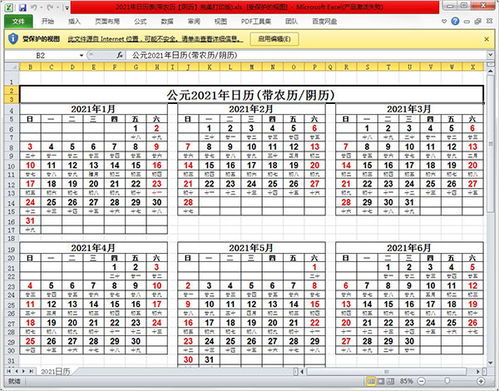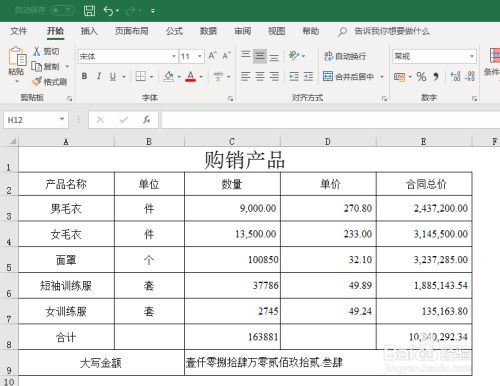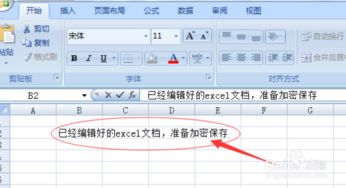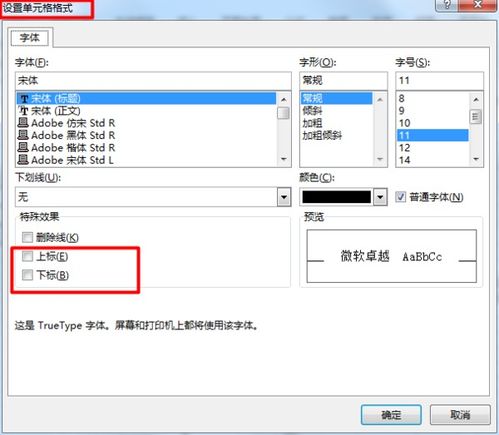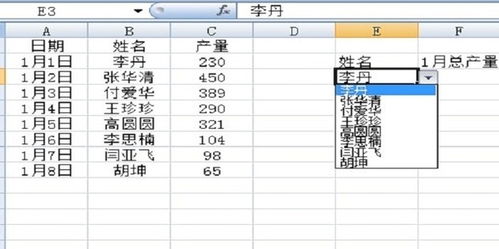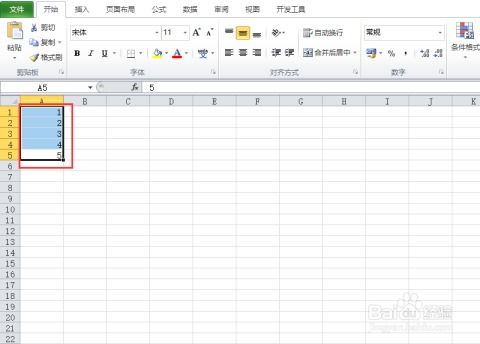轻松掌握:如何设置Excel表格的打印区域
在日常生活和工作中,Excel表格的使用无处不在,无论是数据整理、报告制作,还是简单的账目记录,Excel都发挥着重要作用。而在使用Excel的过程中,打印功能也是必不可少的。然而,有时我们并不需要打印整个表格,而只是其中的一部分,这就需要我们设置Excel的打印区域。那么,Excel表格的打印区域怎么设置呢?下面,我们就来详细介绍一下。

首先,要明确需要打印的特定区域。在Excel表格中,通过鼠标拖动或键盘选择的方式,可以轻松选定需要打印的数据区域。选定后,该区域将被高亮显示,表示已被选中。这一步是基础,也是设置打印区域的前提。

接下来,点击页面布局选项卡。在Excel的菜单栏中,找到并点击“页面布局”选项。这一步骤是为了确保打印设置能够针对所选区域进行。在“页面布局”选项中,找到并点击“打印区域”。此时,会弹出一个下拉菜单,其中包含了多个与打印区域相关的选项。我们需要选择的是“设置打印区域”。点击后,Excel将自动将之前选定的区域设置为打印区域。
完成打印区域的设置后,点击界面左上角的“打印”图标,进入打印预览界面。在这一界面中,可以清晰地看到即将打印的内容以及打印效果。此时,可以根据实际需求调整打印设置,如打印份数、纸张大小、打印方向等。特别需要注意的是,在打印预览界面中,应该仔细核对所选的打印区域是否正确。如果发现所选区域有误或需要调整,可以返回Excel表格中重新选择并设置打印区域。
除了上述基本步骤外,还有一些小技巧可以帮助我们更好地设置和调整打印区域。
一、使用分页预览功能
在“页面布局”选项卡中,可以点击“分页预览”来查看和调整打印的分页情况。通过拖动蓝色的分页符,可以自由地设置分页的位置,从而精确控制打印的内容。这种方法特别适合需要调整页面布局和分页位置的情况。例如,如果希望将表格的某一部分打印在一张纸上,而另一部分打印在另一张纸上,就可以通过拖动分页符来实现。
二、调整页边距
在打印过程中,经常会遇到边缘部分打印不出来的问题。这时候可以拖动页边距进行调整。具体操作步骤是:点击工具栏“页面布局”选项下的“页边距”,选择“自定义页边距”。在弹出的对话框中,将页边距的上下左右都设置为合适的数值(如0.5厘米),点击确定即可。这样可以确保打印内容能够完整地显示在纸张上。
三、缩放打印
如果觉得表格太宽或太高,导致内容显示不全,可以考虑缩放打印。具体操作步骤是:点击工具栏“视图”选项下的“工作簿视图”,选择“分页预览”。然后用鼠标拖动蓝色的分页符,可以自由地调整分页的位置。最后选择工具栏“页面布局”选项下的“页面设置”,调出页面设置对话框,切换到“缩放”选项卡,在“缩放比例”中输入合适的数值(如80%或90%),点击确定即可。这样可以确保表格能够完整地打印在纸张上,同时保持较好的可读性。
四、使用快捷键快速选择打印区域
在选定打印区域时,可以使用快捷键Ctrl+Shift+方向键来快速扩展或缩小选择范围。例如,如果要选择从当前单元格开始到表格末尾的所有内容,可以按住Ctrl+Shift键,然后按下End键和方向键(↓)即可。这样可以大大提高选择打印区域的效率。
五、为打印区域添加边框
为了更清晰地标识打印区域,可以在选定区域后,使用边框工具为其添加边框。这样,在打印预览界面中就能更直观地看到所选区域。具体操作步骤是:选中需要添加边框的单元格区域,然后点击工具栏上的“边框”按钮(通常位于“字体”和“填充颜色”之间),选择一种合适的边框样式即可。
六、保存打印设置为模板
如果经常需要打印类似的表格,可以将打印设置保存为模板。这样,下次打印时只需加载模板即可快速完成设置。具体操作步骤是:在完成打印区域的设置和页面布局的调整后,点击工具栏上的“文件”按钮,选择“另存为”,在弹出的对话框中选择保存类型为“Excel模板”(*.xltx),然后为模板命名并保存即可。下次需要打印类似表格时,只需打开这个模板文件,并在其中输入或修改数据即可。
此外,对于较老版本的Excel,还可以使用“照相机”功能来打印选定区域。首先,在工具栏空白处右击,选择“自定义”,打开自定义对话框,将“照相机”命令拖放到工具栏上。然后,选定需要打印的单元格区域,点击工具栏上的“照相机”按钮,将选定的区域复制为图片。最后,在新的工作表中粘贴图片,并进行打印。不过需要注意的是,这种方法虽然可以打印选定区域,但打印出来的是图片格式,可能无法保留原始表格的某些功能(如公式计算、数据筛选等)。
总之,设置Excel表格的打印区域并不复杂,只需要按照上述步骤进行操作即可。同时,掌握一些小技巧和方法可以帮助我们更好地调整和优化打印效果。在进行打印之前,建议先进行预览和调整,确保打印出来的内容符合自己的要求。这样不仅可以提高工作效率,还可以节省纸张和墨水等资源。希望这篇文章能够帮助大家更好地掌握Excel表格的打印区域设置方法。
- 上一篇: 哪种植物被称为黄花地丁或婆婆丁?
- 下一篇: 英雄联盟S4赛季天赋加点指南
-
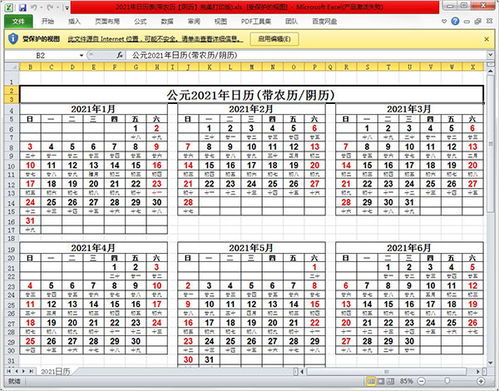 如何在Excel中轻松打印实用日历资讯攻略11-20
如何在Excel中轻松打印实用日历资讯攻略11-20 -
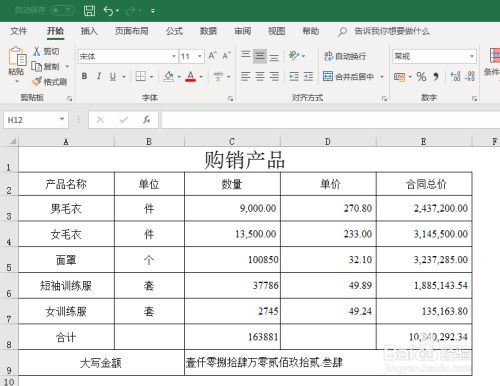 如何在Excel中将金额设置为大写汉字资讯攻略11-13
如何在Excel中将金额设置为大写汉字资讯攻略11-13 -
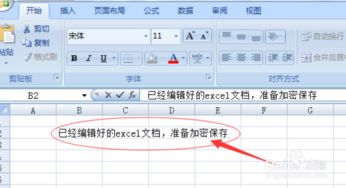 Excel 2007加密秘籍:轻松设置表格密码保护资讯攻略12-03
Excel 2007加密秘籍:轻松设置表格密码保护资讯攻略12-03 -
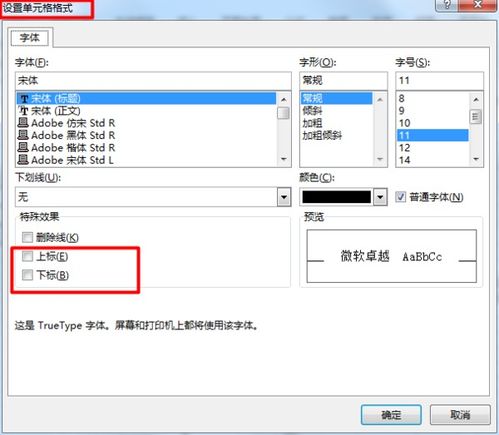 Excel打印时EPSON Status Monitor 3在哪里找?资讯攻略11-03
Excel打印时EPSON Status Monitor 3在哪里找?资讯攻略11-03 -
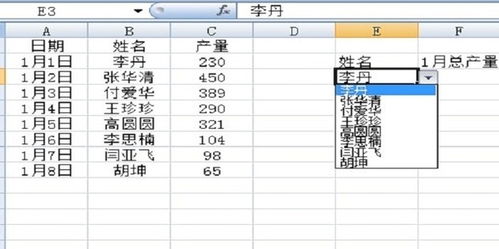 Excel表格轻松统计数量的方法资讯攻略11-13
Excel表格轻松统计数量的方法资讯攻略11-13 -
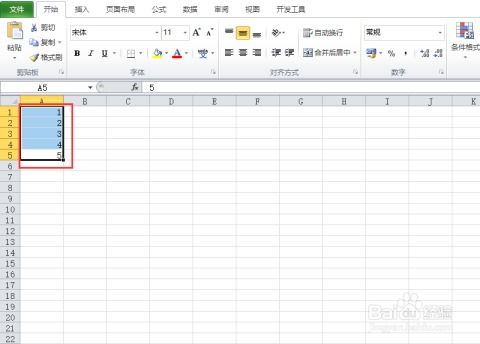 Excel表格数据转图片的方法资讯攻略10-28
Excel表格数据转图片的方法资讯攻略10-28