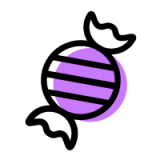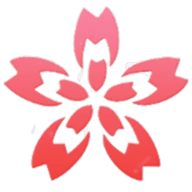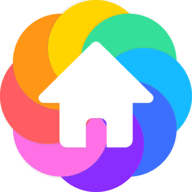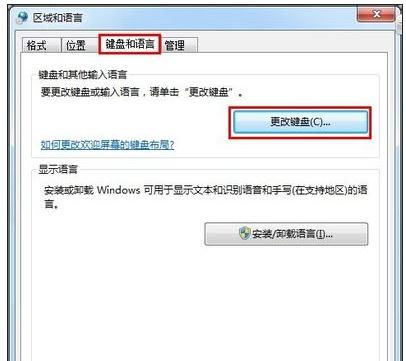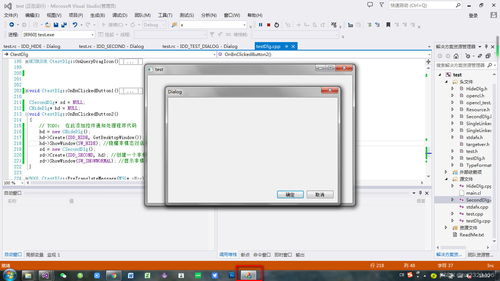如何让电脑桌面下方的任务栏焕然一新,秒变深色系风格?

在日常使用电脑的过程中,用户可能会因为个人喜好或视觉舒适度等因素,希望将电脑桌面底下的任务栏颜色改成深色。本文将详细介绍如何将任务栏颜色改为深色,以满足用户的个性化需求。
一、使用Windows自带任务栏设置
Windows操作系统提供了便捷的任务栏设置功能,可以帮助用户轻松调整任务栏颜色。以下是详细步骤:
1. 打开任务栏设置:
鼠标在任务栏空白处单击右键,选择“任务栏设置”。
2. 选择颜色设置:
在弹出的设置对话框中,选择左侧的“颜色”选项。
3. 选择深色模式:
点击“选择颜色”右侧的小三角形,在弹出的列表中选择“深色”。这样,任务栏的颜色就会由浅色改为深色。
值得注意的是,这种方法不仅修改了任务栏的颜色,还同时更改了电脑系统的主题颜色。如果希望进行更细致的颜色调整,可以考虑使用自定义颜色选项。
二、使用个性化设置
另一种改变任务栏颜色的方法是通过Windows的个性化设置功能。以下是具体步骤:
1. 打开个性化设置:
点击任务栏上的【开始】图标,再点击【设置】,进入设置界面。
在设置界面中,选择【个性化】。
2. 选择颜色设置:
在个性化设置窗口中,右侧点击【颜色】,进入颜色设置界面。
3. 选择深色模式:
在颜色设置界面中,点击“选择颜色”右侧的“下拉选框”,选择“自定义”。
在“选择你的默认Windows模式”下拉菜单中,选择“深色”模式。
通过以上步骤,任务栏颜色就会被更改为深色模式。此外,用户还可以点击“更多颜色设置”,在弹出的窗口中自行调整任务栏颜色,以达到最佳视觉效果。
三、使用第三方任务栏工具
如果Windows自带的设置选项无法满足用户的个性化需求,可以借助第三方任务栏工具进行设置。例如,金舟Translucent任务栏是一款功能强大的任务栏工具,可以自定义任务栏的透明度和颜色。以下是具体步骤:
1. 下载并安装金舟Translucent任务栏:
在官方网站或可靠下载平台下载金舟Translucent任务栏的安装包,并按照提示进行安装。
2. 设置任务栏透明度:
打开金舟Translucent任务栏软件,在软件界面中设置任务栏的透明度。除了提供的透明度数值之外,还可以手动拖拽进度条,选择理想的透明度。
3. 设置任务栏颜色:
在软件界面中,选择任务栏颜色选项。软件除了提供常见的颜色选择之外,还可以根据颜色的编码进行设置,以满足用户的个性化需求。
4. 保存设置:
设置完成后,点击保存设置按钮,使更改生效。
使用第三方任务栏工具不仅可以修改任务栏颜色,还可以实现任务栏的透明化,进一步提升用户的视觉体验。
四、通过修改注册表调整任务栏颜色
对于熟悉注册表操作的用户来说,还可以通过修改注册表来更改任务栏颜色。以下是详细步骤:
1. 打开运行窗口:
按下组合键【Win+R】,打开运行窗口。
2. 打开注册表编辑器:
在运行窗口中输入“regedit”,然后点击“确定”按钮,打开注册表编辑器。
3. 定位注册表路径:
在注册表编辑器中,定位到以下路径之一:
`HKEY_LOCAL_MACHINE\SOFTWARE\Microsoft\Windows\CurrentVersion\Explorer\Advanced`
`HKEY_CURRENT_USER\Software\Microsoft\Windows\CurrentVersion\Explorer\Advanced`
4. 新建DWORD值:
在右侧窗格中,单击空白处,选择“新建” -> “DWORD (32位)值”,并将其命名为“UseOLEDTaskbarTransparency”。
5. 设置DWORD值:
双击新创建的“UseOLEDTaskbarTransparency”值,将其数值数据设置为1。这个值决定了任务栏的透明度级别,其中1通常表示较高的透明度。
6. 重启电脑:
完成上述步骤后,重启电脑,任务栏颜色就会根据设置发生变化。
需要注意的是,修改注册表是一项高级操作,如果不熟悉注册表结构,可能会导致系统不稳定或无法正常工作。因此,在进行注册表修改之前,务必备份注册表和重要数据,以防万一。
五、使用第三方软件调整任务栏颜色
除了上述方法外,还可以使用第三方软件来调整任务栏颜色。例如,“Windows Color and Appearance”是一款专业的软件,可以调整Windows系统的各种颜色设置。以下是具体步骤:
1. 下载并安装软件:
在官方网站或可靠下载平台下载“Windows Color and Appearance”软件的安装包,并按照提示进行安装。
2. 打开软件:
安装完成后,打开软件。
3. 选择任务栏选项卡:
在软件界面中,选择“任务栏”选项卡。
4. 调整任务栏颜色:
在任务栏选项卡中,找到“任务栏颜色”选项,并自行调整颜色。
5. 保存设置:
调整完成后,点击“保存设置”按钮,重启电脑使更改生效。
使用第三方软件调整任务栏颜色,不仅可以实现更多的个性化设置,还可以避免直接修改注册表带来的风险。
注意事项
1. 备份重要数据:
在进行任何系统设置修改之前,务必备份重要数据,以防意外情况导致数据丢失。
2. 选择可靠方法:
根据自己的技术水平和需求,选择适合的方法进行任务栏颜色调整。如果不熟悉注册表操作,建议使用Windows自带设置或第三方软件。
3. 注意安全:
在下载和安装第三方软件时,务必选择官方网站或可靠下载平台,避免下载恶意软件或病毒。
4. 不同版本差异:
不同版本的Windows系统可能存在差异,具体操作步骤可能会有所不同。因此,在进行任务栏颜色修改时,需要根据自己所使用的Windows系统版本进行相应的调整和尝试。
通过以上方法,用户可以轻松地将电脑桌面底下的任务栏颜色改为深色,提升视觉舒适度和个性化体验。
- 上一篇: 点亮与升级QQ飞车图标的方法
- 下一篇: 精通英雄联盟:剑姬的绝妙玩法与技巧揭秘
-
 打造苹果风格任务栏与桌面:RocketDock实用教程资讯攻略11-13
打造苹果风格任务栏与桌面:RocketDock实用教程资讯攻略11-13 -
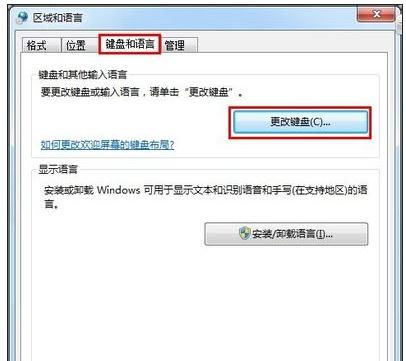 电脑语言栏消失后的解决方法资讯攻略11-28
电脑语言栏消失后的解决方法资讯攻略11-28 -
 轻松解决!一键去除电脑桌面图标阴影的实用步骤资讯攻略10-24
轻松解决!一键去除电脑桌面图标阴影的实用步骤资讯攻略10-24 -
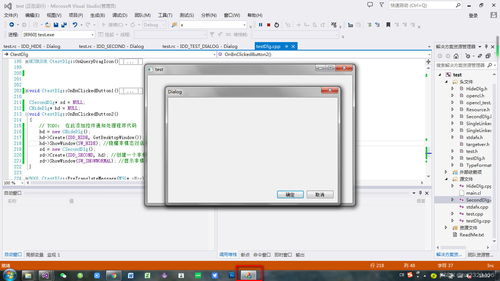 隐藏桌面任务栏及任务栏图标的方法资讯攻略11-22
隐藏桌面任务栏及任务栏图标的方法资讯攻略11-22 -
 轻松去除桌面图标阴影,让你的桌面焕然一新!资讯攻略11-29
轻松去除桌面图标阴影,让你的桌面焕然一新!资讯攻略11-29 -
 修复'显示桌面'快捷方式的方法资讯攻略11-19
修复'显示桌面'快捷方式的方法资讯攻略11-19